Давайте создадим с вами красочный закат, используя микс векторных фигур и пару световых эффектов.

Для начала, подберите фото, с которым будем работать. Можете поискать
в Google, использовать мою картинку, или любое из своей коллекции.
Открываем в Фотошоп и начнем работу!
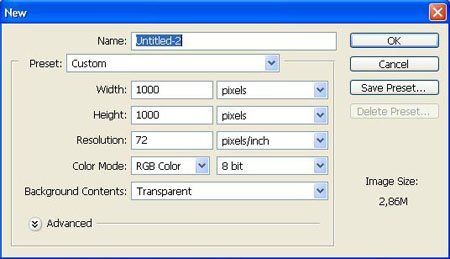
Дублируем слой, выполнив команду Ctrl+J, затем идем в Filter > Blur > Gaussian Blur (Фильтр – Размытие – Размытие по Гауссу) и поставьте 1,5px.
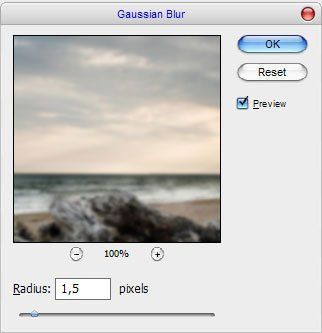
Для размытого слоя устанавливаем режим наложения на Мягкий свет и непрозрачность 50%. Затем обесцветьте слой Image > Adjustments > Desaturate (Изображение
– Коррекция – Обесцветить) или выполните следующее Ctrl+Shift+U. Это
придаст нашему изображению легкую размытость.

Теперь, думаю, приступим к выполнению темной работе. Выберите инструмент Осветлитель  Dodge Tool (Кисть: 250 px, Диапазон: Света, Экспозиция: 50%) и сделайте темные участки более четкими. Все-таки есть разница: Dodge Tool (Кисть: 250 px, Диапазон: Света, Экспозиция: 50%) и сделайте темные участки более четкими. Все-таки есть разница:


Объедините два слоя. С задним планом пока закончили. Перейдем к
следующему этапу. Создайте новый слой, затем выберите инструмент
Овальная область Elliptical Marquee Tool  и сделайте как показано ниже. После, залейте выделенную область белым цветом. и сделайте как показано ниже. После, залейте выделенную область белым цветом.

Уберите выделение, нажав на Ctrl+D, и используйте инструмент Размытие  для солнца и измените режим наложения этого слоя на Перекрытие. для солнца и измените режим наложения этого слоя на Перекрытие.

Ok, теперь выберите инструмент Прямоугольная область  Rectangular Marquee Tool и выполните выделение как ниже: Rectangular Marquee Tool и выполните выделение как ниже:

Вырежьте выделенную область на новый слой, выполнив команду Ctrl+Shift+J. Идем в Filter > Blur > Motion Blur (Фильтр – Размытие – Размытие в движении) для полученного слоя.
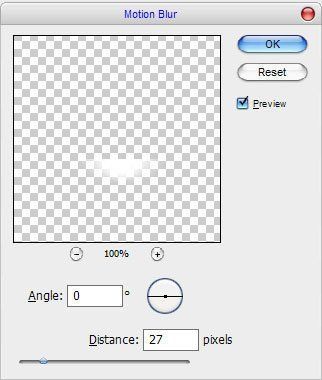
Вы должны получить что-то вроде этого:

Согласитесь, похоже на настоящее солнышко. Добавим
несколько кружевных орнаментов для солнца. Используйте кисти на ваш
вкус. Я, например, использовала следующие. Начнем миксовать узоры.

Объедините все слои с узорами и дублируйте получившийся слой Ctrl+J. Далее Filter > Blur > Gaussian Blur (Фильтр – Размытие – Размытие по Гауссу) с похожими настройками.
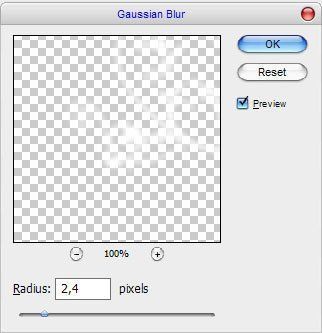
Получился такой эффект:

Объедините два слоя с завитушками и дублируйте еще. Затем отразите полученный слой по вектикали Edit > Transform > Flip Vertical (Коррекция – Трансформирование – Отразить по вертикали).

Используйте Фильтр > Размытие > Размытие в движении (Filter > Blur > Motion Blur) для этого слоя:
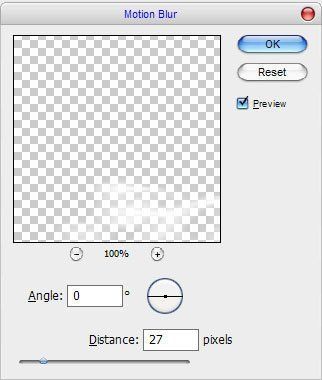
Видите теперь разницу?

Измените режим наложения на Перекрытие и затем воспользуйтесь инструментом Ластик  с мягкими краями 50 px чтобы подчистить изображение. с мягкими краями 50 px чтобы подчистить изображение.

Вернемся к предыдущему слою и установим для него Внешнее свечение в параметрах наложения.
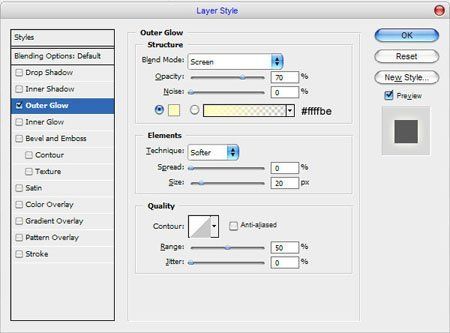
Результат:

Освещение практически готово, но мне хочется добавить несколько
цветовых тонов, чтобы придать изображению большей теплоты красок.
Используйте следующие оттенки для придания нашему закату красочности: #c59840, #c54053, #c540c0, #7840c5, #43609a. На новом слое возьмите обычную кисть (Толщина: 80 px) чтобы нанести разноцветные штрихи.

Затем используйте Фильтр > Размытие > Размытие по Гауссу (Filter > Blur > Gaussian Blur) с похожими настройками:
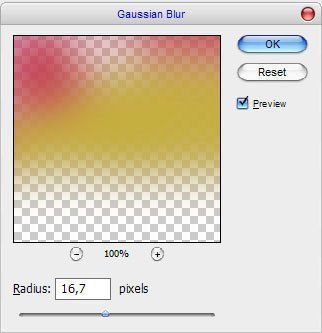
Мы получим что-то типа этого:

Теперь в палитре инструментов выберите Smudge Tool Палец  (Brush:
150 px, Режим: Нормальный, Интенсивность: 35%). Используя мышь,
размажьте ваши цветные пятна по направлению от центра в стороны.
Заметьте, что на изображении ниже я сделала четкое размазывание, чтобы
вам было понятно, что мы здесь вытворяем. Конечно, это нужно сделать
более аккуратно и невыделяющимися линиями. (Brush:
150 px, Режим: Нормальный, Интенсивность: 35%). Используя мышь,
размажьте ваши цветные пятна по направлению от центра в стороны.
Заметьте, что на изображении ниже я сделала четкое размазывание, чтобы
вам было понятно, что мы здесь вытворяем. Конечно, это нужно сделать
более аккуратно и невыделяющимися линиями.

Поставьте режим наложения Цветность и установите следующий параметр 47%.

Возьмите Ластик  и большой мягкой кистью, и уберите ненужные вам области. и большой мягкой кистью, и уберите ненужные вам области.

Ну а сейчас приступим к добавлению солнечных лучей. Для этого нам
понадобятся Свечение краев и Радиальное Размытие. Дублируйте задний
слой Ctrl+J. Идите в Filter > Stylize > Glowing Edges (Фильтр – Стилизация – Свечение краев) и поставьте следующие настройки:
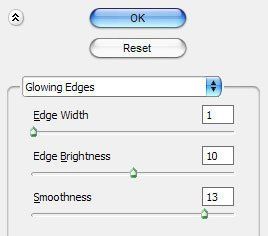
Как-то странно выглядит, правда?
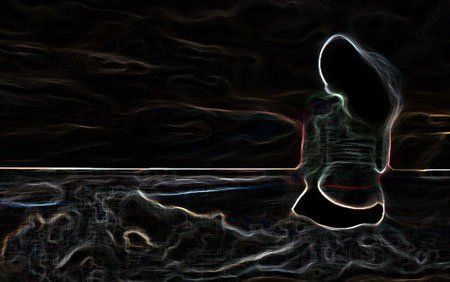
Режим наложения измените на Осветление и снова зайдите в Filter > Blur > Radial Blur (Фильтр – Размытие – Радиальное размытие):
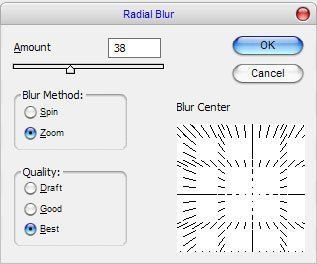
Прошу заметить, что центр размытия немного смещен вправо, к месту сияния солнца.

Повторите шаг с фильтром заново, использую команду Ctrl+F. После идите в Image > Adjustments > Levels (Изображение – Коррекция – Уровни), чтобы исправить яркость и контраст для этого слоя.
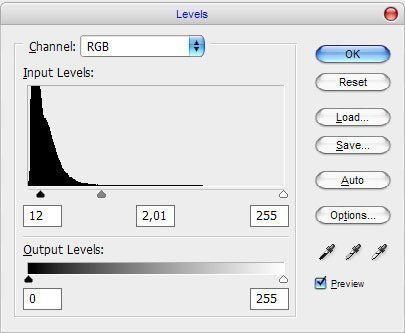
Уже лучше, не правда ли?

Попробуйте немного подкорректировать солнечные лучи. Для этого используйте инструмент Палец  Smudge Tool (Кисть:150 px, Режим: Normal, Интенсивность: 30%). Smudge Tool (Кисть:150 px, Режим: Normal, Интенсивность: 30%).

Отлично! Теперь придадим немного резкости нашим лучам. Для этого возьмите Инструмент Резкость  Sharpen Tool (Кисть: 500 px, Режим: Нормальный, Интенсивность: 40%). Sharpen Tool (Кисть: 500 px, Режим: Нормальный, Интенсивность: 40%).

С этим уроком мы закончили! Надеюсь, вы получите удовольствие от полученного вами результата.

|