В этом уроке я покажу вам, как при помощи кистей и абстрактных кистей добиться интересного эффекта:

Для работы нам понадобится кисть и исходник, которые можно скачать здесь:
Модель
Кисть
Шаг 1. Создаем новый документ размером 880 на 1200 пикс, цвет фона белый. Создаем новый слой «Текстура» и кистью  , скачанной вами с непрозрачностью (Opacity) 40%, предаем фону эффект грязи. , скачанной вами с непрозрачностью (Opacity) 40%, предаем фону эффект грязи.
Вы должны помнить, что лучше использовать несколько видов кисти при рисовании. Не бойтесь экспериментировать:
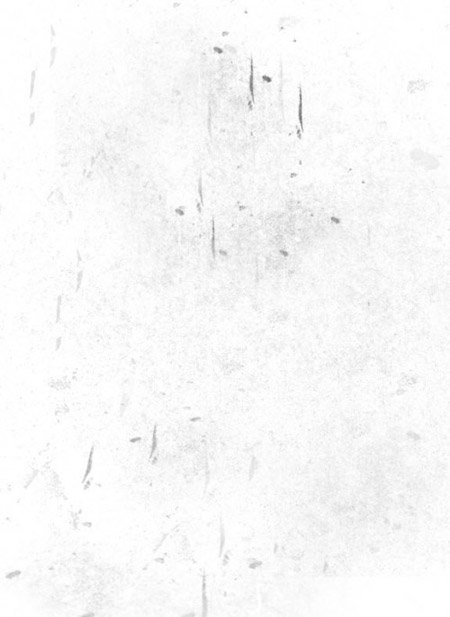
После того, как закончили, дублируем этот слой и с помощью Свободного Трансформирования (Ctrl+T) и Перспективы (Perspective) размещаем новый слой вот так:
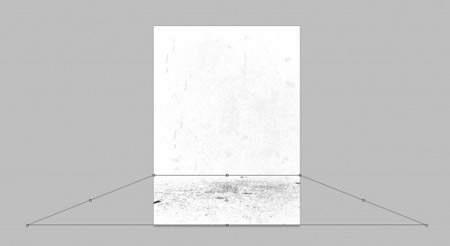
Уменьшите непрозрачность (Opacity) этого слоя до 50%.
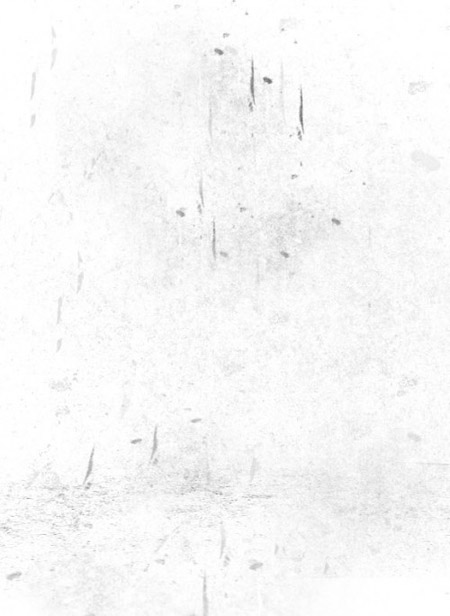
Шаг 2. Загружаем девушку в фотошоп, вырезаем ее любым
удобным для вас способом и размещаем ее в нашей работе. Слой с девушкой
называем «Модель».

Добавим два корректирующих слоя. Убедитесь, что при их добавлении у вас
стоит галочка на «Use previous layer as clipping mask» (Использовать
предыдущий слой для создания обтравочной маски»).
Уровни (Levels)
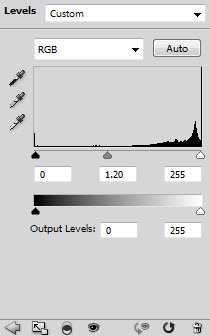
Так выглядит маска к корректирующему слою Уровни (Levels):

Кривые (Curves)

Так выглядит маска к корректирующему слою Кривые (Curves)

Создайте маску к слою «Модель» и мягкой круглой кистью  закрасьте в тех областях, как показано ниже: закрасьте в тех областях, как показано ниже:

Режим наложения поставьте на Soft Light (Мягкий свет)

Мне показалось, что стоит волосы осветлить. Поэтому я добавляю еще одну
маску и рисую белой круглой кистью с жесткостью 60-70% линии на волосах

Режим наложения ставим на Перекрытие (Overlay), непрозрачность уменьшаем до 80%.
[2-9.jpeg]
Вот что получается на данный момент

Шаг 3. Создаем новый слой «Линии» и используем Pen Tool  (Перо) (Р), для того, чтобы нарисовать линию: (Перо) (Р), для того, чтобы нарисовать линию:
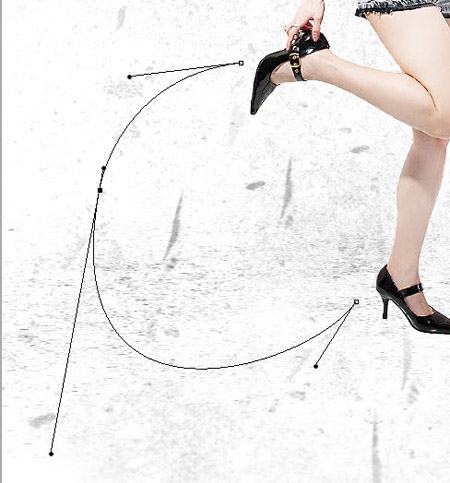
Выберите кисть с размером 13пикс и 100% жесткостью
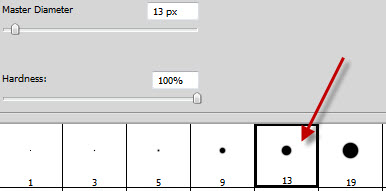
Переходите опять на инструмент Перо, нажимайте правой кнопкой на линии и выберите Выполнить обводку… (Stroke Path…)
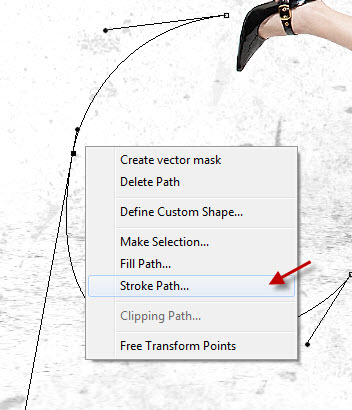
Поставьте галочку на Simulate Pressure (Имитировать нажим)
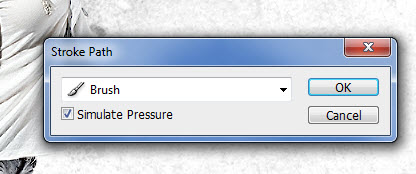
Получится следующее:

Дублируем несколько раз этот слой с линией, поворачиваем и уменьшаем размер получившихся
слоев:
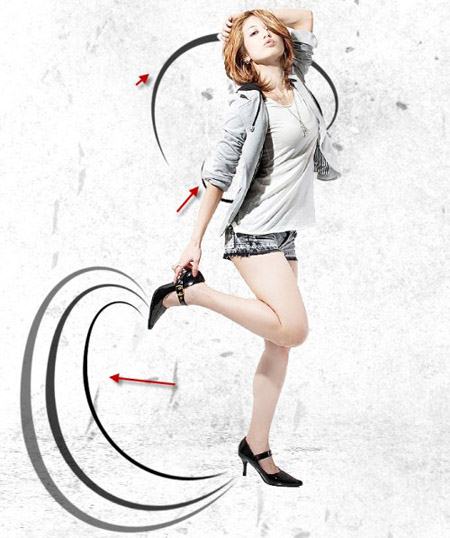
Шаг 4. Теперь переходим к созданию широких линий. Для этого создаем новый документ и с помощью Rectangular Marquee  (Прямоугольное выделение) (М), рисуем прямоугольник: (Прямоугольное выделение) (М), рисуем прямоугольник:
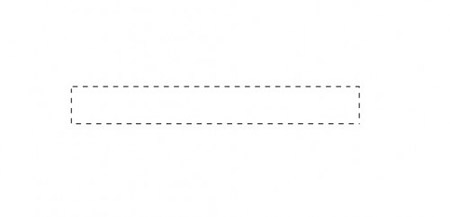
Залейте это выделение цветом по вашему вкусу
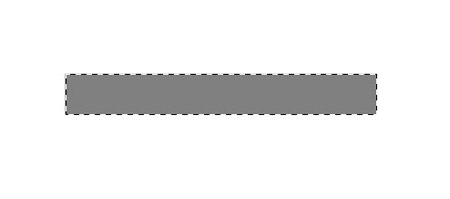
Теперь нажмите Ctrl+T, далее нажимаем правой кнопкой на прямоугольнике и выберите Distort (Искажение)

И, удерживая клавишу Alt, искажаем его так:
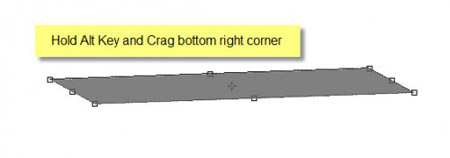
Теперь несколько раз дублируем слои, заливаем разными цветами и изменяем размеры:
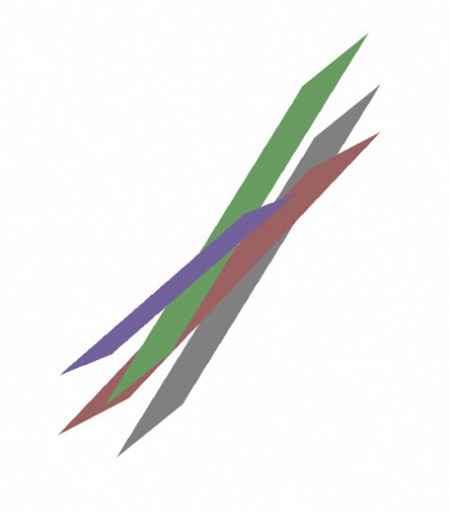
С помощью нажатие Ctrl+E сливаем слои с линиями.
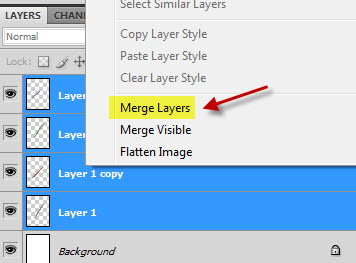
Теперь нажмите Ctrl+T, далее нажимаем правой кнопкой на фигуре, которая у нас получилась и выберите Warp (Деформация)
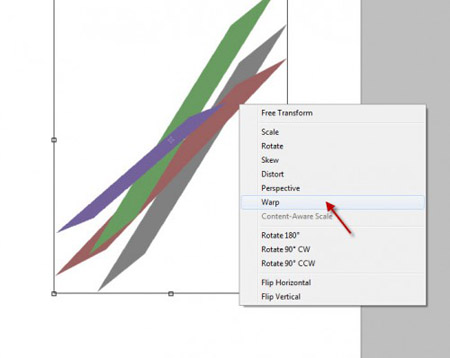
Деформируем так, как показано ниже

И помещаем в документ

Дублирование этих линий и деформация придает эффект глубины изображения

Шаг 5. Этот шаг необязателен.
Создаем новый слой «Тень девушки» ниже слоя «Модель», затем выделяем ее
(Правой кнопкой нажимаем на миниатюре слоя «Модель») и выделение
заливаем серым цветом

Уменьшаем этот слой и отражаем по горизонтали

Я добавил новый слою «Тень», режим наложения поставил на Soft Light (Мягкий свет) и нарисовал тень от силуэта

Добавляем еще несколько абстрактных линий.

Теперь мы можем добавить общие тени и блики для нашего изображения.
Создаем новый слой выше всех предыдущих и используя мягкую круглую кисть
черного и белого цветов рисуем так:

Получается такой эффект:
Прим. Автор не указал режим смешивания, поэтому у вас есть возможность самим подобрать тон на свой вкус.

Шаг 6.. Добавим несколько штрихов к нашему изображению. Дублируем все слои (кроме фонового) и добавляем фильтр Smart Sharpen («Умная» резкость).

Потом применяем фильтр Angled Strokes (Наклонные штрихи) (Перед этим дублируем фоновый слой еще раз)
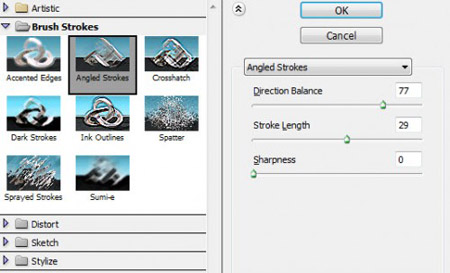
Уменьшите непрозрачность этого до 40% и вы увидите, какой получился эффект в области левой ноги

В области груди:

Так же я добавил корректирующий слой Цветовой баланс
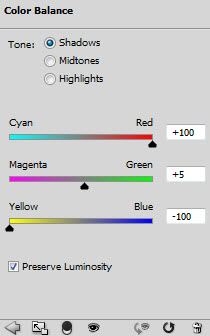
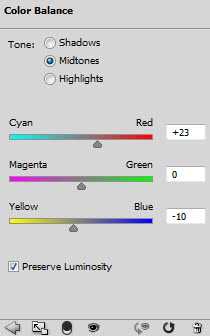
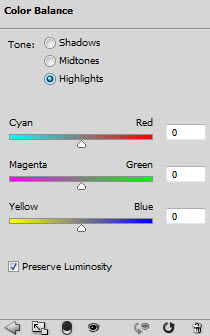
Вот и результат:

Удачного дня!
|