В этом уроке Вы научитесь создавать эффект волшебного освещения.
В конце урока у Вас получится вот такая работа.

Шаг 1. Создайте новый документ (Ctrl+N), создайте новый слой, назовите его «Фон» и залейте любым цветом. Применим стили слоя. Для этого кликните два раза по слою. Добавим Наложение градиента (Gradient Overlay) и Перекрытие узора (Pattern Overlay.)
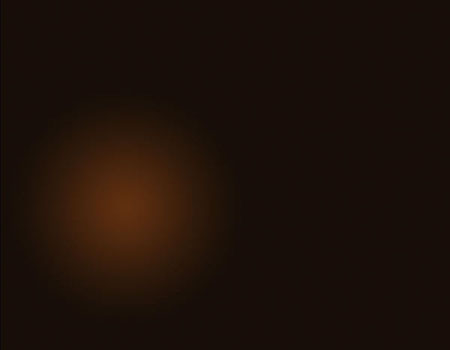
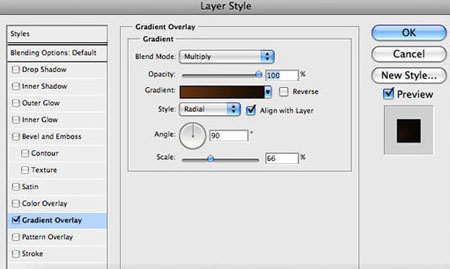
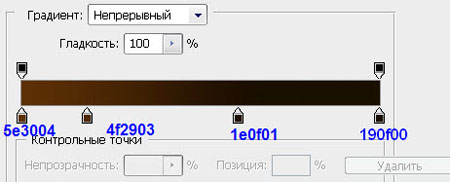
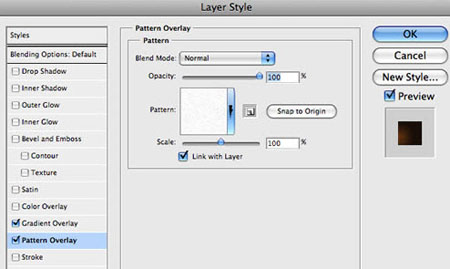
Шаг 2. Теперь добавим чашку. Автор использовал своё изображение, но Вы можете использовать то, что Вы хотите.
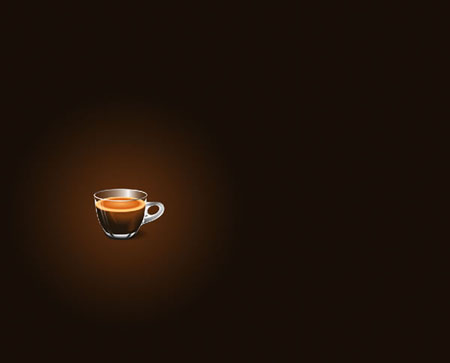
Шаг 3. Выберите Инструмент Эллипс  (U) в режиме фигур, цвет белый и создайте круг как, на картинке. После этого, примените фильтр Размытие - Размытие по Гауссу (Filter>Blur>Gaussian Blur) с радиусом 30px. Возможно для вашего изображения радиус будет меньше или больше. (U) в режиме фигур, цвет белый и создайте круг как, на картинке. После этого, примените фильтр Размытие - Размытие по Гауссу (Filter>Blur>Gaussian Blur) с радиусом 30px. Возможно для вашего изображения радиус будет меньше или больше.
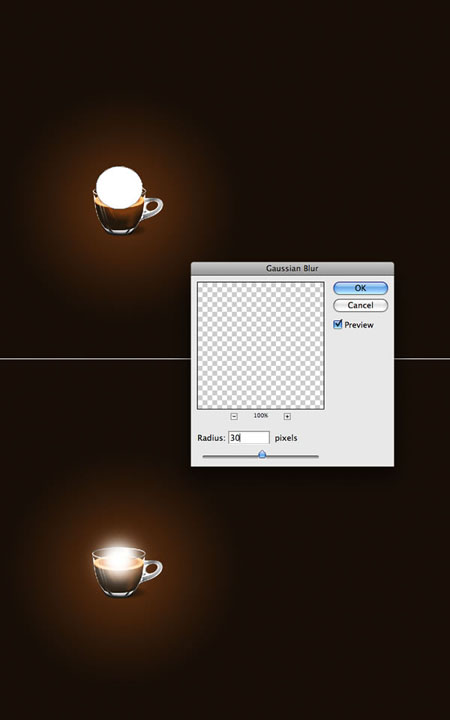
Шаг 4. Создайте новую группу и назовите её "Световые эффекты". Измените режим наложения для группы на Осветление основы (Color Dodge) и переместите эллипс, который Вы создали в эту группу.

Шаг 5. Чтобы создать искры, мы будем использовать
настройки кисти. Добавьте новый слой, в группе "Световые эффекты",
назовите «Искры», возьмите кисть белого цвета и выставьте настройки
кисти как показано на изображениях ниже.
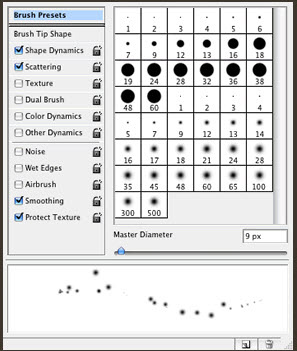
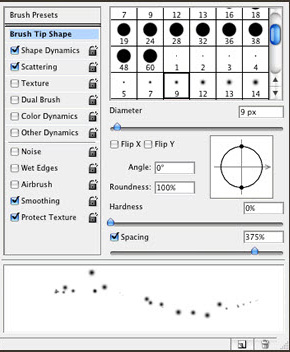
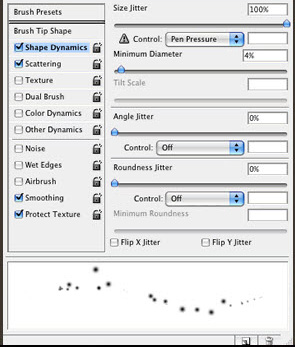
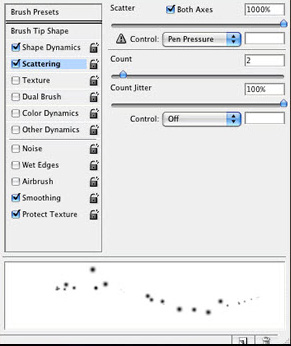
Шаг 6. Нарисуйте искры и добавьте стили слоя. Двойной клик по слою, выбираем Внешнее свечение(Outer Glow) и ставим такие настройки:
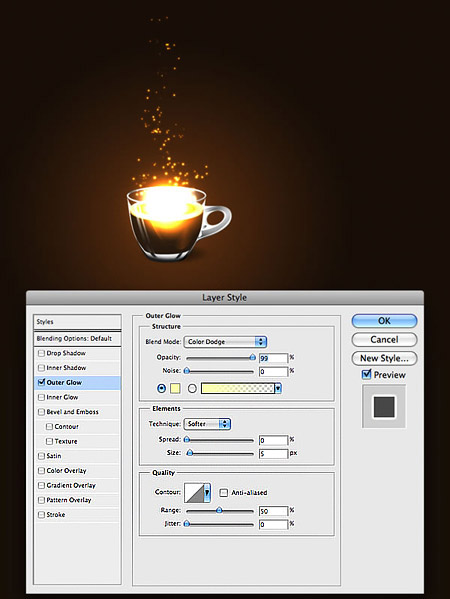
Шаг 7. Давайте добавим немного дыма над чашкой. Создайте новый слой и назовите его «Дым». Режим наложения для слоя измените на Осветление основы (Color Dodge). Возьмите инструмент Лассо  (Lasso Tool), в настройках инструмента поставьте Растушевку (Feather) 40 пикселей и выделите область как показано ниже. Затем, поставьте цвета по умолчанию, нажав клавишу D и примените фильтр Фильтр-Рендеринг-Облака (Filter>Render>Clouds.)
Подсказка: Продолжайте применять фильтр, пока Вы не получаете облака
которые Вам больше понравятся. (Lasso Tool), в настройках инструмента поставьте Растушевку (Feather) 40 пикселей и выделите область как показано ниже. Затем, поставьте цвета по умолчанию, нажав клавишу D и примените фильтр Фильтр-Рендеринг-Облака (Filter>Render>Clouds.)
Подсказка: Продолжайте применять фильтр, пока Вы не получаете облака
которые Вам больше понравятся.
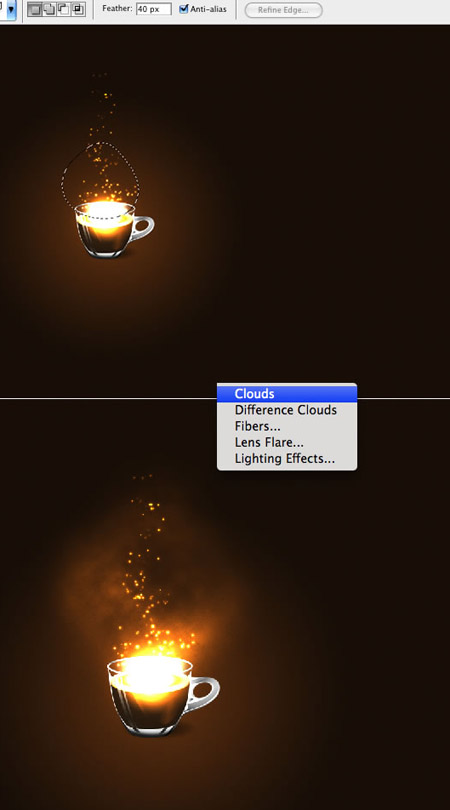
Шаг 8. Добавьте текст, какой Вы захотите и придайте ему интересный эффект. Настройки ниже.

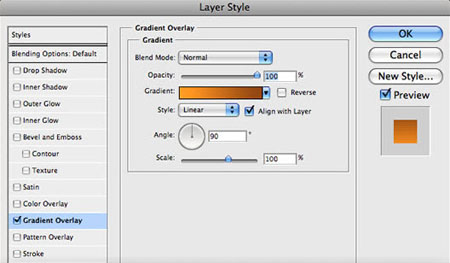
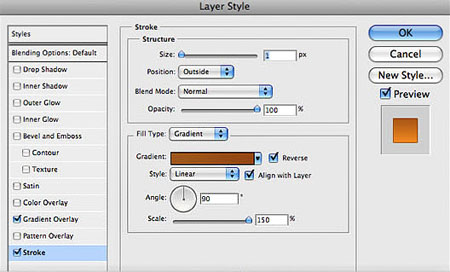
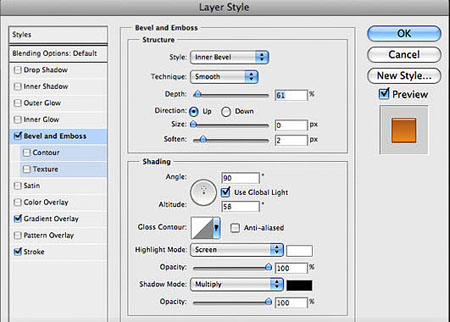
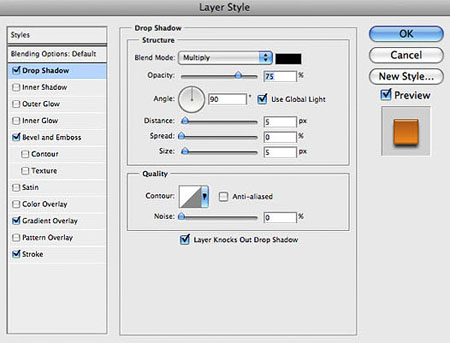
Вот результат наших стараний

На этом можно было бы уже остановиться, но я Вам предлагаю сделать ещё несколько шагов и добавить надпись-шлейф.
Шаг 9. Выберите инструмент Горизонтальный текст  и напишите что Вам захочется. Затем к этому слою примените Фильтр-Искажение-Волна (Filtr<Distort >Wave) Настройки ниже: Создайте два слоя с текстом и объедините их в группу « Шлейф » и напишите что Вам захочется. Затем к этому слою примените Фильтр-Искажение-Волна (Filtr<Distort >Wave) Настройки ниже: Создайте два слоя с текстом и объедините их в группу « Шлейф »
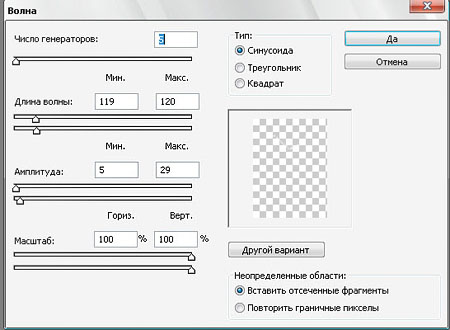
Шаг 10. Используя Свободную трансформацию (Ctrl+T), поверните текст и разместите над чашкой.
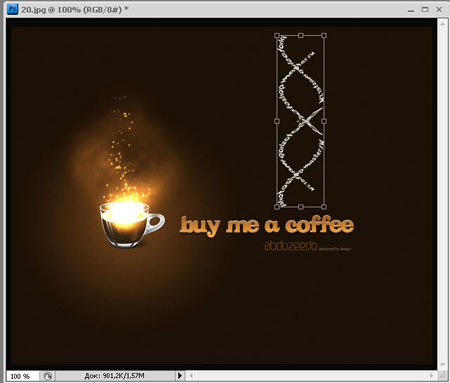
Разместите группу «Шлейф» над слоем с чашкой.
Шаг 11. Откройте стили слоя двойным кликом по слою и для каждой надписи примените Внешнее свечение (Outer Glow). Используйте такие настройки как на скриншоте и поэкспериментируйте с Диапазоном (Range) и цветом.
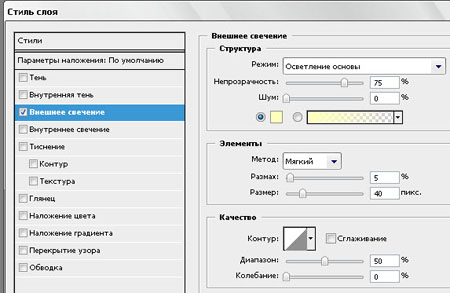
Шаг 12. Дублируйте группу « Шлейф » поместите копию
ниже и пока отключите её, убрав глазик на слое. В группе « Шлейф »
каждому слою с надписью добавьте Маску слоя  , восстановите
цвета по умолчанию (D) и активируйте инструмент градиент. Проведите
градиентом по каждой надписи так, чтобы верхние кончики стали
прозрачней. , восстановите
цвета по умолчанию (D) и активируйте инструмент градиент. Проведите
градиентом по каждой надписи так, чтобы верхние кончики стали
прозрачней.
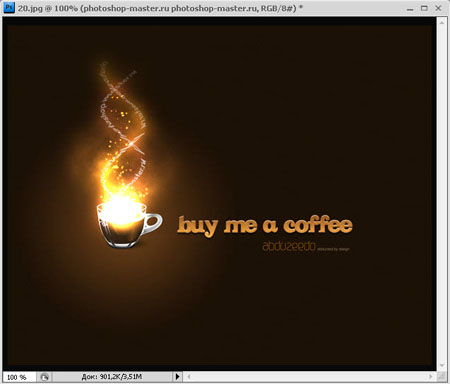
Шаг 13. Вернёмся к группе « Шлейф Копия». Включите глазик напротив слоя и удалите с каждой надписи стили слоя. Примените Фильтр-Размытие- Размытие по Гауссу (Filter>Blur>Gaussian Blur)
Это добавит чувство движения к тексту.

Ну вот и всё. Вот такие картинки получатся к концу урока.


А ещё этот эффект можно использовать вот так.

|