
У этом уроке мы сделаем интересный, но лёгкий и полезный эффект размытия.
Начнём! Найдите картинку, которой Вы хотите
придать этот эффект. Если хотите картинку из данного урока, то её можно
скачать здесь Butterfly.jpg

Теперь дублируем этот слой (Ctrl+J) и спрячем
копию (кликаем на глазике, который отображает видимость слоя) и
переходим на нижний слой. Используем Image > Adjustments > Brightness/Contrast (Изображение>Коррекция>Яркость/контрастность) со следующими параметрами, чтобы сделать картинку немного темнее:
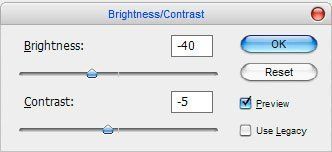
Посмотрим на результат:

Теперь возвращаемся к нашей спрятанной копии и делаем её видимой (вспомните про глазик). После применяем Filter > Blur > Gaussian Blur (Фильтр>Размытие>Размытие по Гауссу) с такими параметрами:
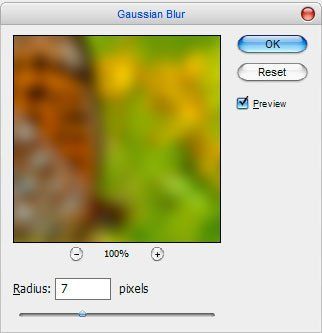
Теперь мы имеем что-то вроде этого:

Теперь давайте добавим какой-нибудь текст. Берём Horizontal Type Tool  (Инструмент Горизонтальный текст) и напишем что-то вроде ‘The nature’. (Инструмент Горизонтальный текст) и напишем что-то вроде ‘The nature’.

Теперь Select > Load Selection
(Выделение > Загрузить выделение), чтобы сделать выделение нажмите
на галочку, вверху в опциях инструмента текст, иначе «загрузить
выделение» будет не активное. После удалим слой с текстом, так как он
нам больше не нужен.
Стоя на верхнем (размытом) слое нажимаем Delete что бы удалить выделенную область, снимаем выделение Ctrl+D.

Следующим шагом будет приготовление элементов (орнамент), которые используем позже. Я подготовил эти

После меняем цвет орнамента на #deff00 (Ctrl+левый клик – выделяем, далее Edit>Fill>Color (Редактирование>Заливка>Цвет)) и дублируем слой Ctrl+J. Далее применяем к новому слою Filter > Blur > Gaussian Blur (Фильтр> Рамытие >Размытие по Гаусу).

Теперь у нас такая картинка:

Ставим opacity (непрозрачность) для этого слоя на 60%. Выделим размытый слой с природой (Ctrl+левый клик на иконке слоя в панели слоёв) и нажмите Ctrl+Shift+I для инвертирования выделения, после нажмите Delete чтобы очистить изображение у выделении.

Далее переходим на нижний слой, опять Ctrl+Shift+I и нажимаем Delete:
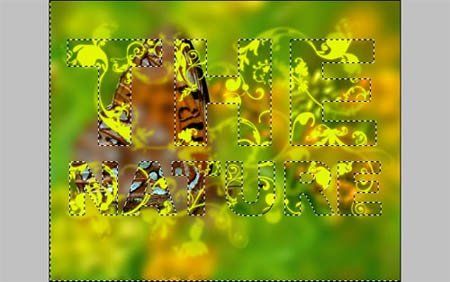
Снимаем выделение Ctrl+D. Наш эффект готов. Класно выглядит! Не так ли?

Мой вариант:

|