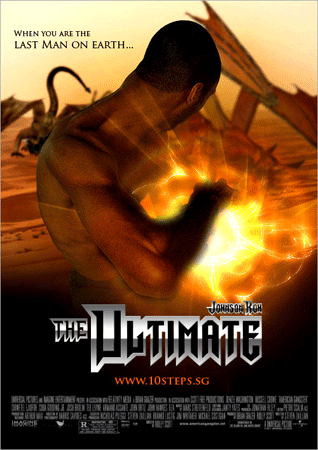
Создаем новый документ размером 500×700 pxls. Заливаем задний фон черным цветом #000000.
Шаг 1. Создаем новый слой и называем его Flare (Вспышка). Заливаем этот слой черным цветом #000000. Выделив слой заходим в меню Filter > Render > Lens Flare (Фильтр >Рендеринг> Блик). Выберем 105mm Prime и установим значение Brightness (Яркость) на 120.Устанавливаем центр вспышки по центру окна предварительного просмотра.
Затем идем в меню to Image > Adjustments > Hue/Saturation (Изображение > Коррекция > цветовой тон/ Насыщенность). Установите галочку возле Colorize (Тонирование). Установите значения Hue (Цветовой тон) 30,
Saturation (Насыщенность) 50 и
Lightness (Яркость) 0.
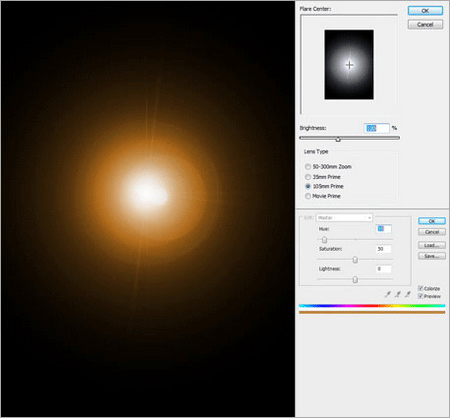
Шаг 2. Дублируем слой Flare (Вспышка). Переименовываем дублированный слой в Wave (Волна). Выделив слой заходим в меню Filter > Liquify (Фильтр > Пластика). Выбираем инструмент Twirl Clockwise (Скручивание) и применяем настройки, как показано на рисунке ниже (brush size (размер кисти) 200, brush density (жесткость кисти) 50, brush pressure (нажим кисти) 50). Создаем вращение на дублированном слое Flare (Вспышка)

Шаг 3. Создадим новый слой над слоем Wave (Волна).
Называем этот слой Burst (Взрыв). Выберите в качестве цвета переднего
плана #D18803. Используя инструмент brush tool  (кисть) размером 3 px, нарисуем немного скрещенных линий. Вы можете
при этом удерживать клавишу Shift, для того, чтобы Ваши линии были
ровными
(кисть) размером 3 px, нарисуем немного скрещенных линий. Вы можете
при этом удерживать клавишу Shift, для того, чтобы Ваши линии были
ровными

Шаг 4. Выделив слой Burst (Взрыв), зайдем в меню Filter > Liquify (Фильтр > Пластика). Выберем инструмент Twirl Clockwise tool (Скручивание) и установим те же настройки, что и на предыдущем этапе (brush size (размер кисти) 200, brush density (жесткость кисти) 50, brush pressure
(нажим кисти) 50). Передвиньте курсор в центр скрещивающихся линий,
нажмите и удерживайте левую кнопку мыши до тех пор, пока не образуется
небольшое вращение.
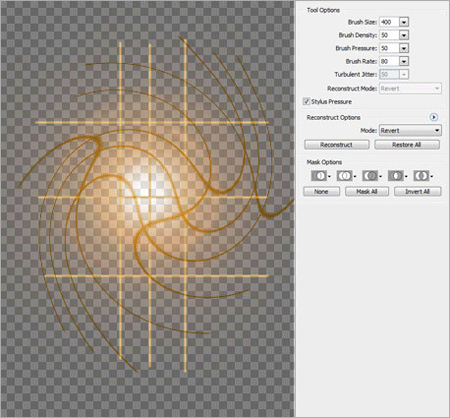
Шаг 5. Зайдем в меню Filter > Blur > Radial Blur (Фильтр > Размытие > Радиальное размытие). Установите method (метод) на zoom (увеличение) и quality (качество) на good (хорошее).
Переместите Blur center (центр размытия) правее в окне предварительного просмотра. Нажмите ОК. Дублируйте слой Burst (Взрыв). Установите blend mode (режим смешивания) дублированного слоя на Color Dodge (Осветление основы).

Шаг 6. Скачайте кисти для фотошопа здесь.
Загрузите их в палитру кистей и выберите кисть fl33. Создайте новый
слой и назовите его Electricity (Электричество). Выберите в качестве
переднего плана белый цвет #FFFFFF и нарисуйте данный эффект с
подходящим размером
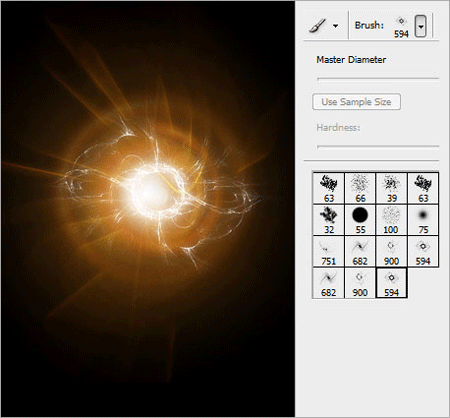
Шаг 7. Нажмите правой кнопкой на слое Electricity (Электричество) и измените Blending Options (Параметры наложения). Активируйте Outer Glow (Внешнее свечение) и введите значения, указанные на рисунке ниже :
-blend mode (режим смешивания) - color dodge (осветление основы);
-opacity (прозрачность) 65;
- noise (шум) – 0;
-technique (метод) – softer (мягкий);
- spread (размах) 4;
-size (размер) - 5
На данный момент у нас готов энергетический шар. Создайте группу на
панели слоев и поместите туда все слои, которые были сделаны нами для
создания энергетического шара. Назовем ее powerball (энергетический
шар). Измените Blend Mode (режим смешивания) группы Powerball (Энергетический шар) на screen (осветление). На данном этапе спрячьте группу

Шаг 8. Скачайте иллюстрацию пустыни здесь. Вставим картинку и адаптируем ее к размеру документа. Используя инструмент Blur tool  (размытие) размером 150 px, размоем верхнюю часть пустыни. Затем используем инструмент Eraser tool (размытие) размером 150 px, размоем верхнюю часть пустыни. Затем используем инструмент Eraser tool  (ластик), установим в настройках режим Airbrush (Аэрограф) и размер 100 px, сотрем нижнюю часть пустыни по горизонту, так начинает проявляться задний черный фон (ластик), установим в настройках режим Airbrush (Аэрограф) и размер 100 px, сотрем нижнюю часть пустыни по горизонту, так начинает проявляться задний черный фон
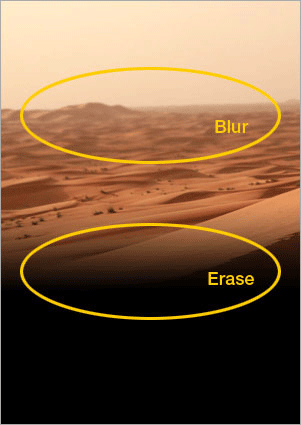
Шаг 9. Загрузите изображение мужчины с сайта. Вырежьте мужчину, используя инструмент Pen tool  (Перо) или фильтр Extract (Извлечь). Разместите мужчину посередине изображения с пустыней. Используя инструмент Eraser tool (Перо) или фильтр Extract (Извлечь). Разместите мужчину посередине изображения с пустыней. Используя инструмент Eraser tool  (ластик) слегка подотрите область ниже его рук. (ластик) слегка подотрите область ниже его рук.

Используя инструмент Pen tool  (Перо), обведите область правой руки мужчины как показано на рисунке (Перо), обведите область правой руки мужчины как показано на рисунке
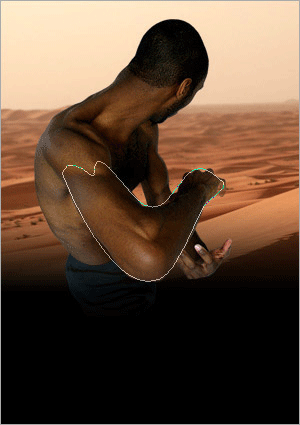
Шаг 10. Сделайте видимой группу Powerball (энергетический шар). Подвиньте шар ближе к ладоням мужчины.

Зайдите в панель Paths (Контуры), выделите контур, который вы нарисовали и нажмите Load Path (загрузить контур). Зайдите в меню Select > Modify > Feather (Выделение > Модификация > Растушевка (Уточнить край)).
Установите Radius (радиус) на 20 px. Теперь вернемся к панели слоев,
выделим папку Powerball (Энергетический шар) и нажимаем на кнопку «Add
layer mask» (Добавить слой маски)

Шаг 11. Создаем новый слой и называем его Glow (Свечение). Используя Brush tool (Кисть), выберите режим Airbrush (Аэрограф), цвет #D18803 и размер 200 px. Нарисуйте большую точку на энергетическом шаре. Поменяйте blend mode (режим смешивания) слоя Glow (Свечение) на Multiply (умножение)

Шаг 12. Скачайте изображения драконов здесь. Поместите несколько драконов на задний план. Зайдите в меню Image > Adjustments > Hue/Saturation
(Изображение >Коррекция >Цветовой тон/Насыщенность) .
Скорректируйте цвета драконов так, чтобы они подходили к изображению по
цветовой гамме. Зайдем в меню Filter > Blur > Gaussian Blur
(Фильтр > Размытие > Размытие по Гауссу). Поставим размытие для
драконов на 4 px. Выделим слой с мужчиной, зайдем в меню Filter > Sharpen > Sharpen (Фильтр > Резкость > Резкость). Такое действие позволяет нам лучше зрительно отделить задний фон от переднего

Шаг 13. Мы почти закончили. Теперь создаем корректирующий слой (adjustment layer) Levels (уровни) и выбираем значения 21, 0.96, 231. Затем создаем корректирующий слой Hue/Saturation (Цветовой тон/ Насыщенность) и устанавливаем значение Saturation (Насыщенность) на 15.

Шаг 14. Последнее, что нужно сделать – добавить
ваше заглавие к фильму с произвольными именами создателей фильма. Я не
буду вдаваться в детали этих действий. Надеюсь, вам всем понравился этот
урок.
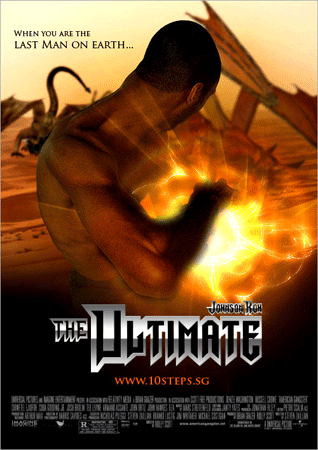
|