| В этом уроке мы научимся делать очень стильный эффект, используя фото
девушки на светлом фоне, а также работая с Режимами наложения (Blend
Modes) и Коррекцией слоев (Adjustment Layers).

Что мы используем:
Для начала загрузим изображение девушки.
Фото звезды
Частицы, сделанные автором
Гранж-текстура, используемая автором.
Скачать psd-файл урока с необходимыми материалами можно здесь.
Шаг 1. Откройте Photoshop и создайте Новый Документ
(Ctrl+N). Залейте слой белым, загрузите фотографию девушки (или свою) и
вставьте ее в документ.
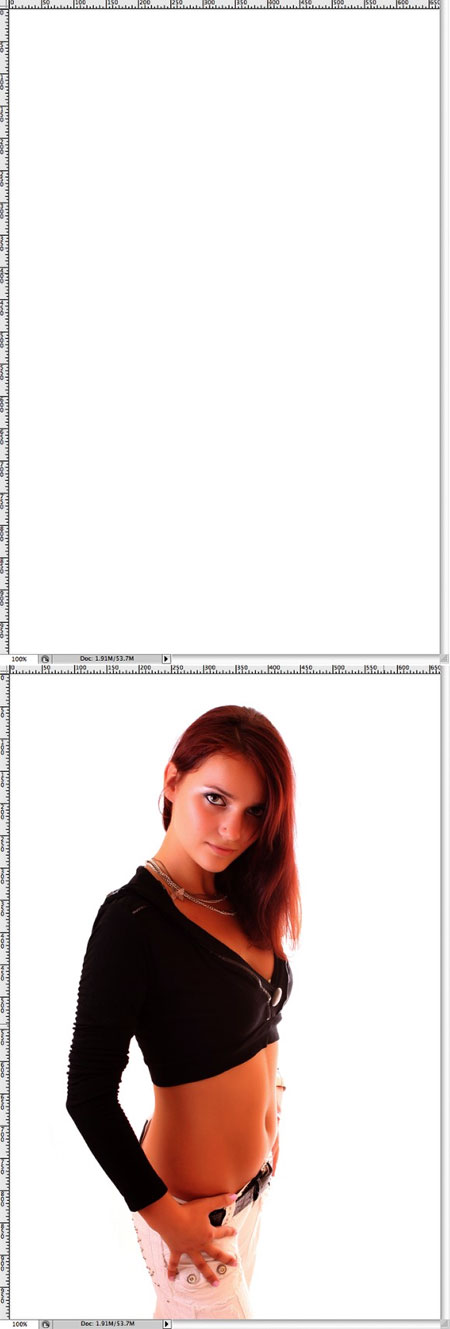
Шаг 2. Перейдите в Изображение> Коррекция> Цветовой тон/Насыщенность (Image> Adjustment > Hue/Saturation) и понизьте Насыщенность (Saturation) до -65.
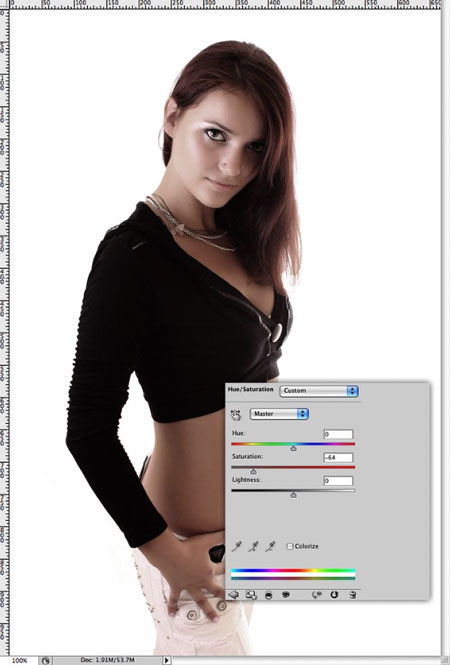
Шаг 3. Теперь идем в Слой> Новый Корректирующий Слой> Карта Градиента (Layer>New Adjustment Layer>Gradient Map) и используем стандартный черно-белый Градиент. Установите галочки на параметры Сглаживание (Dither) и Инверсия (Reverse). Поставьте Стиль слоя (Blend Mode) корректирующего слоя на Мягкий свет (Soft Light).
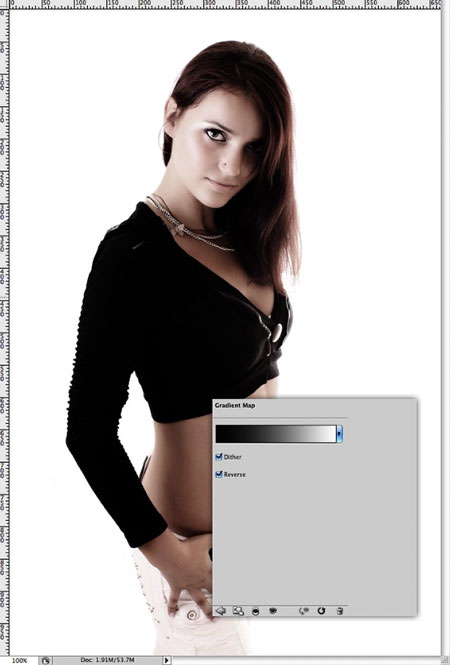
Шаг 4. Продублируйте слой с девушкой (Ctrl+J) и поместите его выше оригинала. Нажмите Фильтр> Другие> Цветовой контраст (Filter>Other>High Pass) и поставьте Радиус (Radius) на 5 px. Режим наложения слоя (Blend Mode) слоя - Жесткий Свет (Hard Light).

Шаг 5. Кликните по оригинальному слою с девушкой и идите Фильтр> Резкость> Нерезкая маска
(в других переводах - Контурная резкость) (Filter>Sharpen>Unsharp
Mask). Настройки такие: Эффект (Amount) - 90%, Радиус (Radius) – 7 и
Порог (Threshold) на 0.
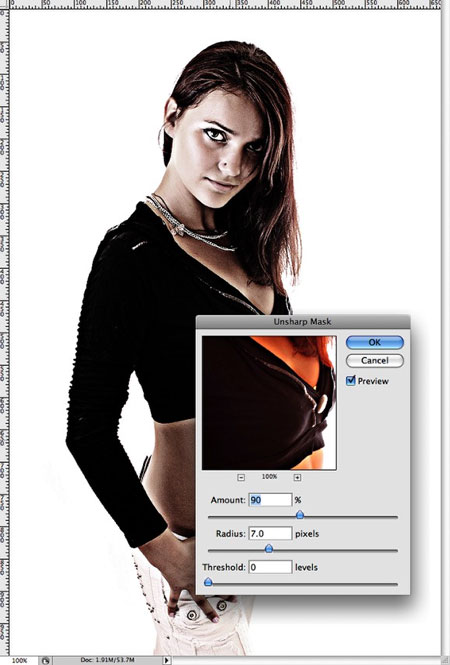
Шаг 6. Снова создайте копию оригинального слоя с девушкой и поместите ее в панели слоев (F7) выше всех остальных. Перейдите в Фильтр> Стилизация> Свечение Краев
(Filter>Stylize>Glowing Edges). Ширину Краев (Edge Width)
поставьте на 1, Яркость (Edge Brightness) на 2, а Смягчение (Smoothness)
на 2. Вот, что у вас должно получиться:
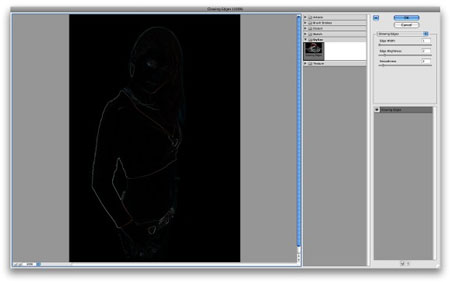
Шаг 7. При активном слое с выделенными краями нажмите Изображение> Коррекция> Обесцветить
(Image> Adjustments> Desaturate). Все цвета поменяются на
противоположные и выделенные края станут белыми. Режим слоя (Blend Mode)
слоя поставьте на Осветление (в других переводах Экран) (Screen).
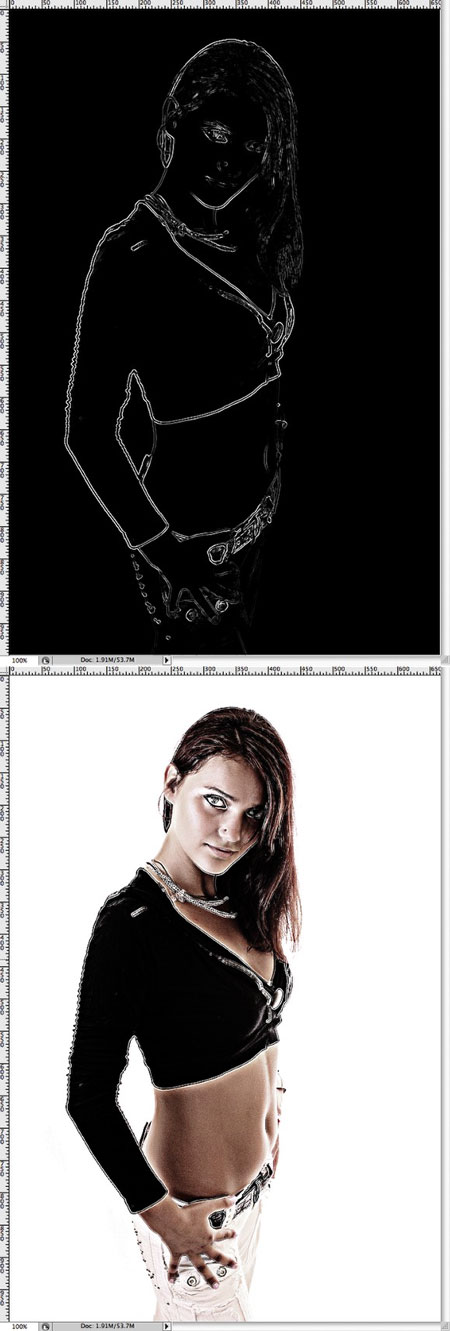
Вы можете сделать белые линии более заметными с помощью Уровней: Изображение> Коррекция> Уровни (Image>Adjustments>Levels). Поиграйте с настройками, чтобы добиться желаемого результата.
Шаг 8. Создайте новый слой выше всех других и, используя инструмент Градиент  (G) черно-белого цвета с Радиальной формой (Radial) залейте этот слой. Поставьте Режим Наложения (Blend Mode) на Умножение (Multiply) и уменьшите Непрозрачность (Opacity) так, чтобы результат не был слишком темным: (G) черно-белого цвета с Радиальной формой (Radial) залейте этот слой. Поставьте Режим Наложения (Blend Mode) на Умножение (Multiply) и уменьшите Непрозрачность (Opacity) так, чтобы результат не был слишком темным:

Шаг 9. Теперь создадим первый световой эффект на фото.
Используем для этого фотографию яркой звезды. Вставляем в наш документ с
девушкой лишь ту часть картинки со звездой, которая нам нужна. Режим
наложения (Blend Mode) на Осветление (в других переводах Экран) (Screen).
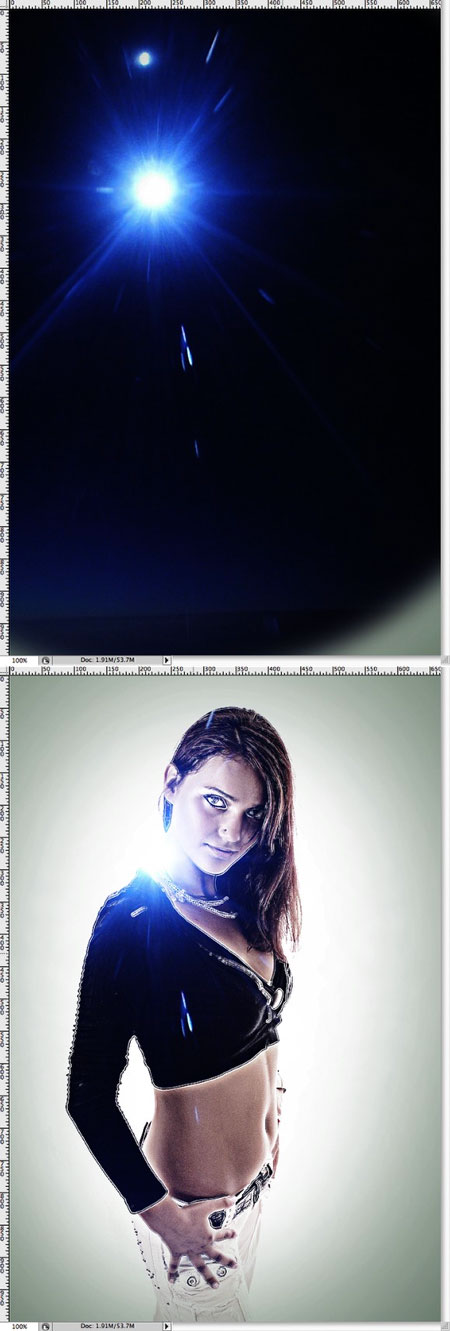
Шаг 10. Перейдите в Изображение> Коррекция> Цветовой тон/Насыщенность
(Image> Adjustment > Hue/Saturation), поставьте галочку на
Тонирование (Colorize) и передвиньте ползунок у Цветового Тона до
достижения приятного розового цвета. Вот настройки, которые использовал
автор:
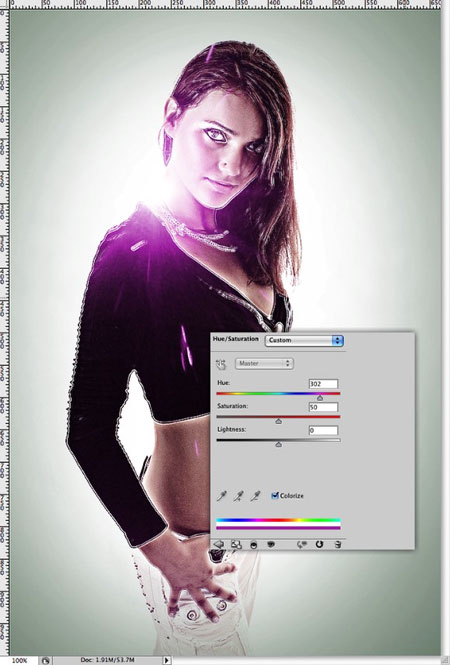
Шаг 11. Создайте новый слой и, выбрав голубой цвет, с помощью инструмента Кисть  с мягкими краями нарисуйте пятно, в точке 1, как это показано на
скрине. Добавьте еще один слой и с помощью той же кисти, но уже
зелено-желтого цвета, нанесите «мазок» кистью в точке 2. Режим наложения
(Blend Mode) у обоих слоев поставьте на Осветление (в других переводах Экран) (Screen).
с мягкими краями нарисуйте пятно, в точке 1, как это показано на
скрине. Добавьте еще один слой и с помощью той же кисти, но уже
зелено-желтого цвета, нанесите «мазок» кистью в точке 2. Режим наложения
(Blend Mode) у обоих слоев поставьте на Осветление (в других переводах Экран) (Screen).
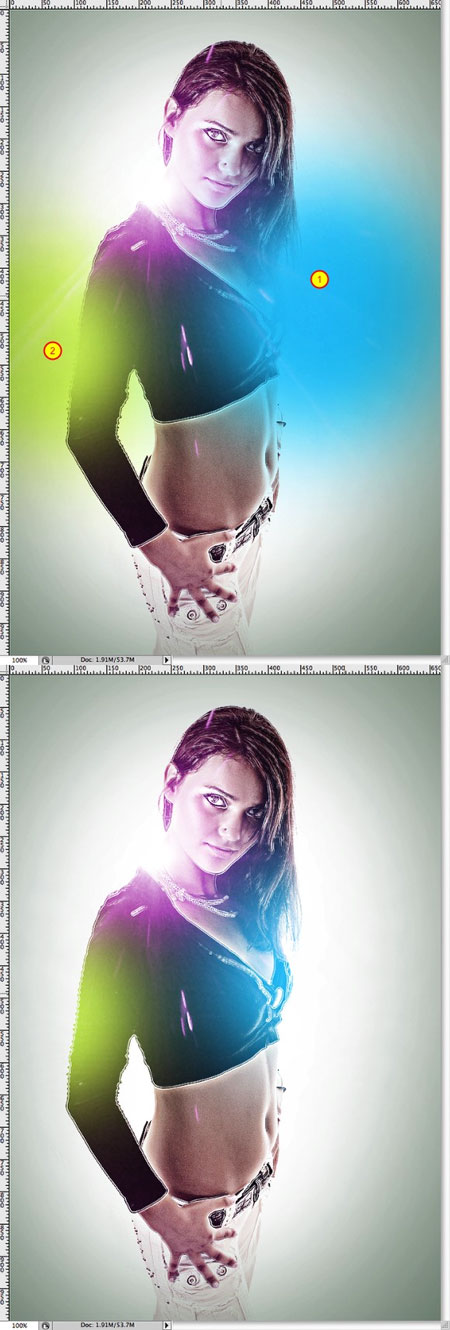
Шаг 12. Автор решил добавить еще один эффект –
частицы, пролетающие сквозь тело. По мне, так это самая классная часть
работы! Изображение, которое вы видите ниже, он сделал в Cinema 4D и
сохранил в JPEG-формате. Мы их уже скачали по ссылке в начале урока.
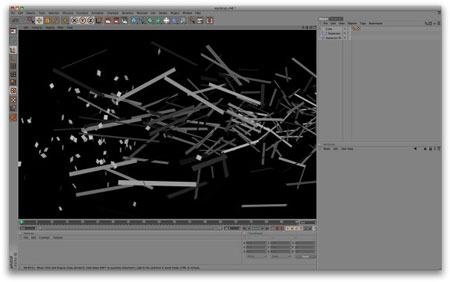
Шаг 13. Импортируйте изображение с частицами в наш файл с девушкой, перейдите в Изображение> Коррекция> Инверсия (Image> Adjustments> Invert). Так, все частицы станут черными, а фон – белым. Измените Режим Наложения (Blend Mode) на Умножение (Multiply) – так мы избавимся от белого фона. Теперь, переместите частицы с помощью Свободной Трансформации (Ctrl+T), как это показано на скрине:
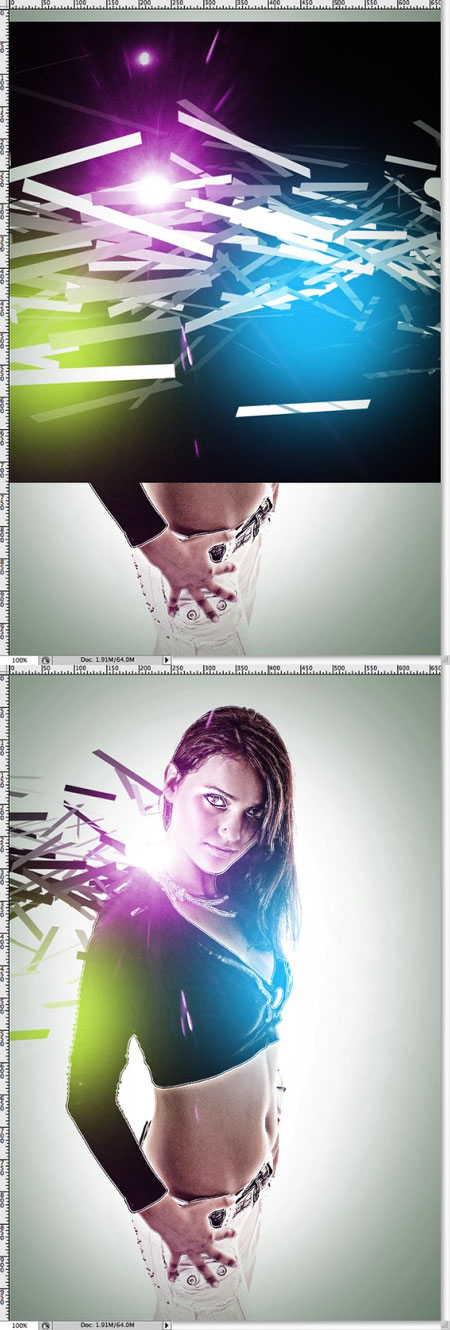
Шаг 14. Еще раз используйте изображение с частицами и поместите их справа от девушки. Уменьшите их размер с помощью Свободной Трансформации (Ctrl+T). Крайне важно, чтобы частицы выходили из темной области одежды девушки.

Шаг 15. Инструментом Ластик  (E) с мягкими краями сделайте переход частиц в одежду более равномерным, как это показано на скрине: (E) с мягкими краями сделайте переход частиц в одежду более равномерным, как это показано на скрине:
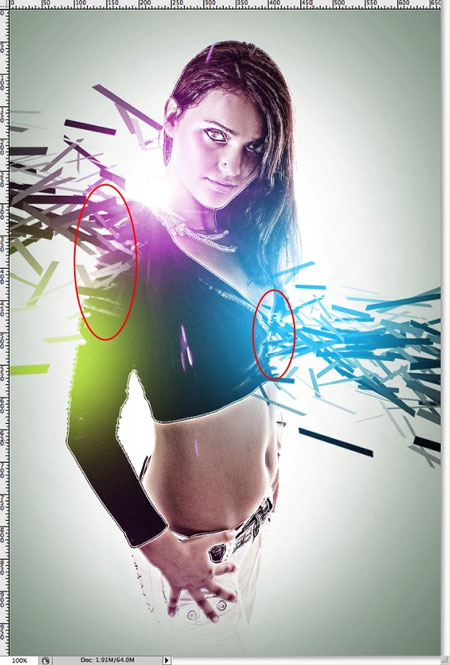
Шаг 16. Теперь используем скачанную нами
гранж-текстуру и поместим ее поверх всех слоев. И вот тут небольшой
конфуз – автор не указал, что делать с текстурой дальше.
Вот мой вариант:
Поставить Режим Наложения на Мягкий свет (Soft Light), если надо – уменьшить непрозрачность и с помощью Ластика  (или Маски Слоя) очистить середину текстуры. Поэкспериментируйте с разными Режимами Наложения – неплохо здесь смотрятся Перекрытие (Overlay) и Осветление (Screen). (или Маски Слоя) очистить середину текстуры. Поэкспериментируйте с разными Режимами Наложения – неплохо здесь смотрятся Перекрытие (Overlay) и Осветление (Screen).

Можно не останавливаться на достигнутом. Автор добавил на ногу девушке
еще всплеск молока. Делается это очень легко: скачайте изображение с
брызгами на черном фоне. Я использовал это. Откройте его в отдельном файле. Перейдите в Выделение> Цветовой Диапазон (Select> Color Range) и выберите там Света. Скопируйте выделение, нажав Ctrl+C. Перейдите в наш документ с девушкой, вставляем брызги, нажав Ctrl+V. Подгоним его по размеру с помощью Свободной Трансформации (Ctrl+T). Теперь с помощью мягкого Ластика  (E) с непрозрачностью (Opacity) около 30% и инструмента Палец (E) с непрозрачностью (Opacity) около 30% и инструмента Палец  (Smudge
Tool) размягчите область перехода между одеждой девушки и брызгами.
Считаю, что необходимо уменьшить Непрозрачность слоя до 60-70%. (Smudge
Tool) размягчите область перехода между одеждой девушки и брызгами.
Считаю, что необходимо уменьшить Непрозрачность слоя до 60-70%.
Вот финальный результат автора:

А вот альтернативный вариант, без добавления частиц. Хотя я думаю, что частицы – это самая соль в этом уроке!

|