В этом уроке мы научимся создавать интересные 3d шипы в Photoshop,
без помощи программ для 3d-моделлирования. а в конце получится вот
такая картинка:

Итак, для начала создайте новый документ 400x400 пикс. И затем блик, для этого нажмите Filter - Render - Lens flare (Фильтр - Рендеринг - Блик)
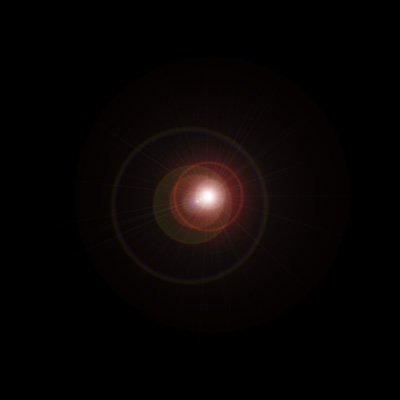
Теперь нажмите Ctrl+A или, через меню выделите все изображение, и нажмите Ctrl+C, или Edit - Copy (Редактирование - Скопировать)
Создайте новое 800x800 изображение, и вставьте ваш блик. Edit - Past (Редактирование - Вклеить).
Теперь нам необходим фильтр Artistic - Fresco (Фильтр - Имитация - Фреска)
И ваше изображение должно выглядеть вот так:
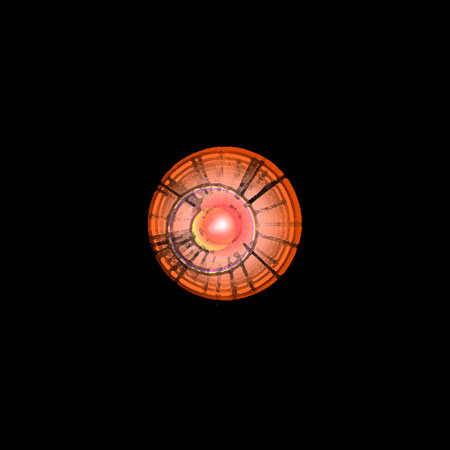
Объедините оба ваших слоя, теперь у вас должен быть один слой размером 800x800.
Теперь используйте следующий фильтр Filter - Stylize - Extrude (Фильтр - Стилизация - Экструзия) и используйте настройки указанные ниже
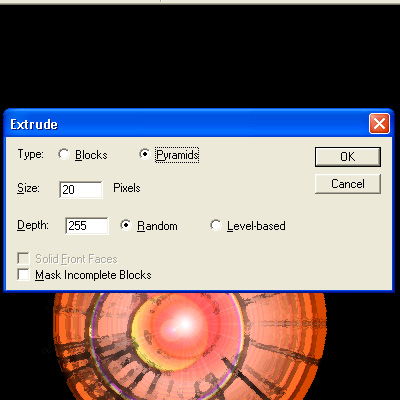
Теперь ваше изображение должно быть похоже на это:

Повторите фильтр снова, используя те же настройки.
Теперь изображение должно иметь следующий вид:
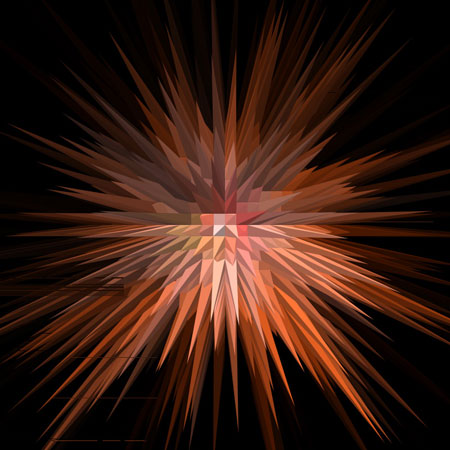
Примечание переводчика: Этот фильтр всегда действует по
разному, если вам не понравятся шипы с первого раза, то просто отмените
действие и повторите фильтр Ctrl+F.
Далее опять выделите все изображение и скопируйте его.
Создайте документ 400x400 пикс, и вклейте свое изображение.
Теперь двигайте рисунок, пока он не установиться в углу, как на скриншоте ниже

Автору понравились цвета, которые были созданы фильтром
Блик. Так что вы можете выбрать другой цвет, или пропустить следующий
шаг.
Если все-таки вам не нравится цвет то можно изменить его,
например, на синий. Создайте новый слой, измените параметры наложения
на Color (Цветность) и залейте слой понравившимся темным синим цветом. Ваше изображение примет следующий вид:

Совет переводчика: Совсем не обязательно так мучиться, легче всего менять цвета, да еще и в реальном времени, как показано в уроке Планетарный коллапс, то есть через меню Image - Adjustments - Hue/Saturation (Изображение - Коррекция - Цветовой тон/Насыщенность).
Теперь перетащите ваше изображение поверх вашего первого слоя, но ниже слоя с режимом наложения Color.
Понизьте Opacity (Непрозрачность), и поместите у правого нижнего угла. Получиться вот так:

Теперь оставьте все так и добавьте понравившиеся текст и какие-нибудь линии, которые посчитаете нужными.
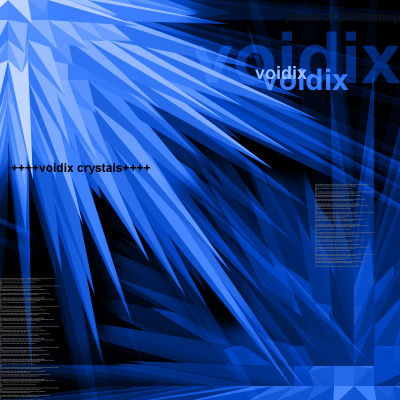
Еще несколько толстых линий и градиент.
И вот что у нас получиться:

|