В этом уроке с помощью кисточек и экспериментов со светом создадим
удивительный эффект: космическое лицо, созданное буквами и вспышкой.

Шаг 1. Найдите в интернете
изображение лица на чёрном фоне (в этом уроке автор использовал личное
изображение), также нам понадобятся набор кистей и изображение, которое поможет получить эффект взрыва.
Шаг 2. Откройте изображение с лицом, разблокируйте слой – двойной щелчок ЛКМ по слою, назовите слой «лицо». Создайте новый слой (SHIFT+CTRL+N), назовите слой "Background", восстановите цвета по умолчанию, нажав клавишу D, а затем залейте документ чёрным цветом (Alt+Backspace), расположите его на палитре слоёв в самом низу.
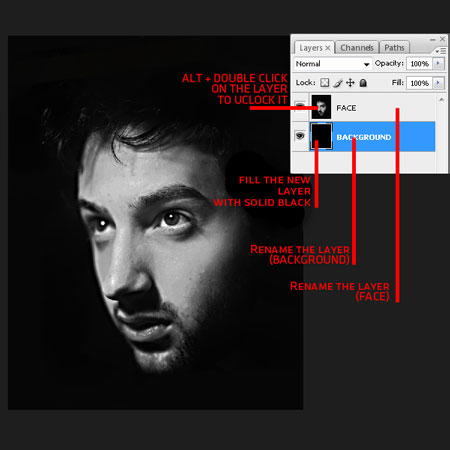
Шаг 3. Создайте новый слой, выберите инструмент «Кисть»  (Brush Tool (B)), и из набора, который мы загружали, выберите ту
кисточку, в которой больше букв, цвет белый, размер 2500 px (вы можете
установить размер на своё усмотрение), примените.
(Brush Tool (B)), и из набора, который мы загружали, выберите ту
кисточку, в которой больше букв, цвет белый, размер 2500 px (вы можете
установить размер на своё усмотрение), примените.
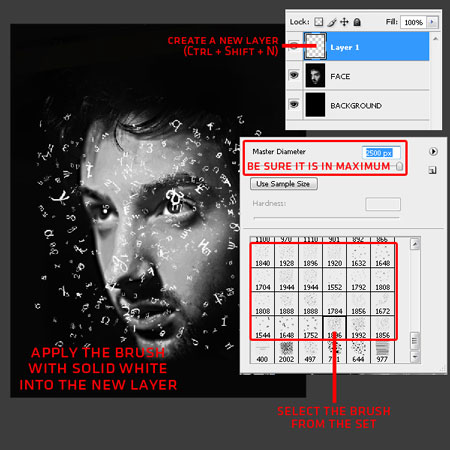
Шаг 4. Находясь на верхнем слое «Слой 1», нажимаем CTRL+клик по миниатюре слоя «Слой 1» – загрузится выделение слоя. Перейдите на слой «лицо», копируем выделение CTRL+С и вставляем CTRL+V.
Вы увидите, что будет автоматически создан новый слой, назовите
"Cameleon", удалите «Слой 1». Если вы скроете слой «лицо», то увидите,
что буквы примут форму очертания лица.
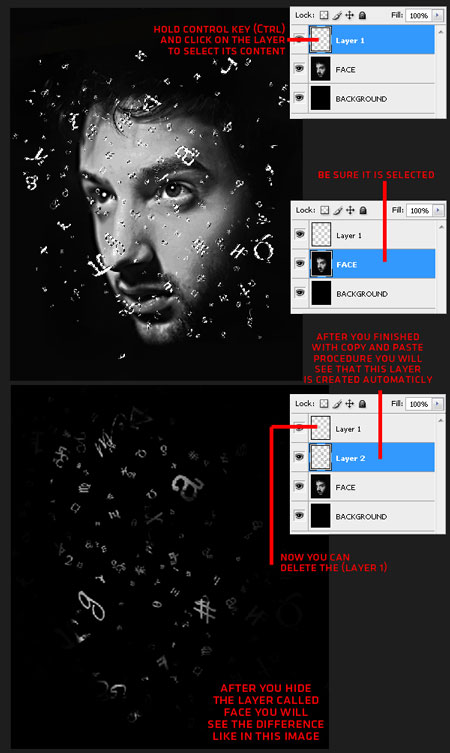
Шаг 5. Теперь повторите шаг 3 и
шаг 4 столько раз, сколько посчитаете нужным (автор предлагает 8 раз)
до тех пор, пока лицо не станет ясным, все слои с буквами поместите в
группу (CTRL+G) (перед этим все слои нужно выделить), назовите группу «буквы»
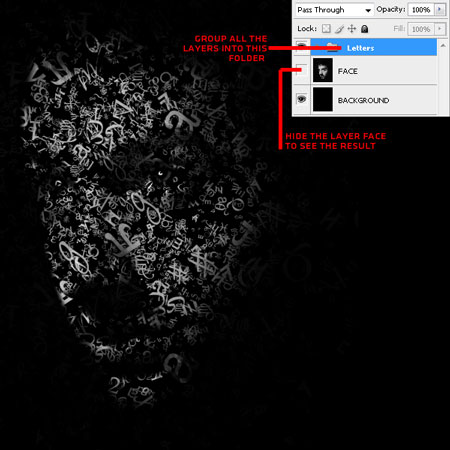
Шаг 6. Чтобы сделать эффект более
чётким (буквы накладываются друг на друга), добавим тень. Выберите один
из слоёв из группы «буквы» и примените стиль слоя (кликните 2 раза ЛКМ
по слою)
Тень\Drop Shadow
Режим (Blend Mode): умножение (Multiply),
непрозрачность (Opacity 90%), угол (Angle) 30°, смещение (Distance)
8px, размер (Size) 5px.
Кликните ПКМ по слою, из открывшегося меню
выберите «Скопировать стиль слоя», выделите все слои в группе и клик
ПКМ по слою, выберите «Вклеить стиль слоя», вы увидите, что у всех
слоёв будет тень.

Шаг 7. Основа готова, займёмся цветом. Создайте два новых слоя, назовите один «оранжевый», залейте цветом #ffc600, второй «синий», залейте цветом #080d4c. Заливка (Fill) для слоя «синий» 50% и режим наложения (Blend Mode): «замена светлым» (Lighten), для «оранжевый» Заливка (Fill) 6%, режим наложения (Blend Mode): «Светлее» (Lighter Color)

Шаг 8. Выберите инструмент «Кисть»  (Brush Tool (B)), круглую кисть размер 150 рх. Выберите два цвета (#00fffc) и (#00ff4e) для линий. Создайте новый слой и нарисуйте линии как показано ниже (Brush Tool (B)), круглую кисть размер 150 рх. Выберите два цвета (#00fffc) и (#00ff4e) для линий. Создайте новый слой и нарисуйте линии как показано ниже

Шаг 9. Примените к слою с линиями Фильтр\Размытие\Размытие в движении (Filter\Blur\Motion Blur), угол (Angle): -45°, смещение (distance): 998 px.
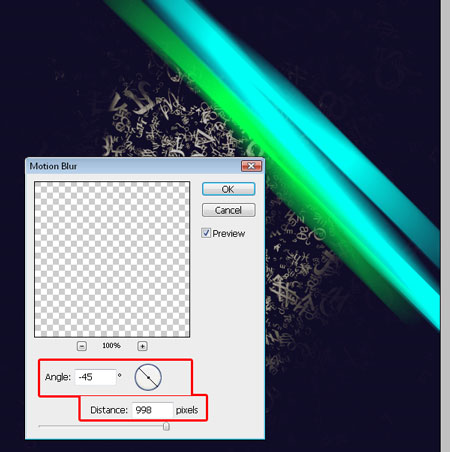
Шаг 10. Далее применим Фильтр\Размытие\Размытие по Гауссу (Filter\ Blur\ Gaussian Blur), радиус (Radius) - 124px, поменяйте режим наложения (Blend Mode): «замена светлым» (Lighten), непрозрачность (Opacity) для слоя 50%.

Шаг 11. Создайте новый слой, кисточкой из шага 8, цвет #ff0066 нарисуйте линии как показано ниже
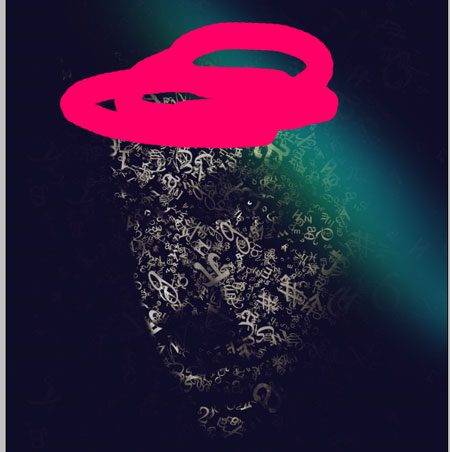
Шаг 12. Применим Фильтр\Размытие\Размытие по Гауссу (Filter\ Blur\ Gaussian Blur), радиус (Radius)- 250 рх, поменяйте режим наложения (Blend Mode): «Осветление» (Screen).

Шаг 13. Откройте изображение с Фейерверком, который Вы загружали в начале. В меню Изображение\Коррекция\Цветовой тон\Насыщенность(Image\ Adjustment\Hue/Saturations) CTRL+U)) поменяем Цветовой тон (Hue) -98. Выделяем всё изображение (CTRL+А), копируем (CTRL+С) и вставляем (CTRL+V) на изображение с лицом. CTRL+Т, клик ПКМ и выберите «Поворот на 180°»
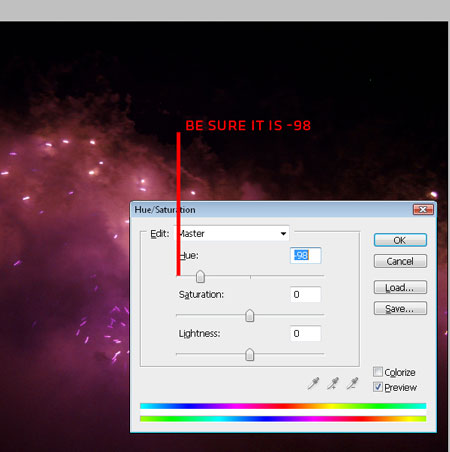
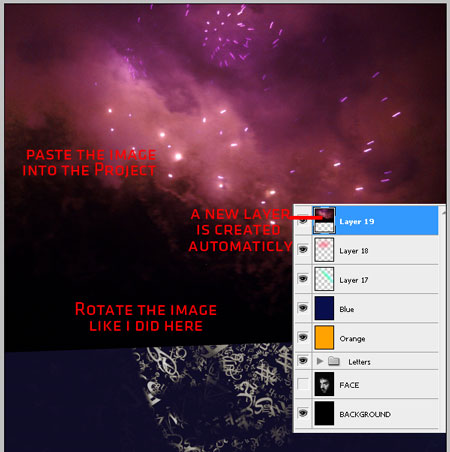
Шаг 14. Поменяйте режим наложения (Blend Mode) для слоя на «Линейный осветлитель» (Linear Dodge).
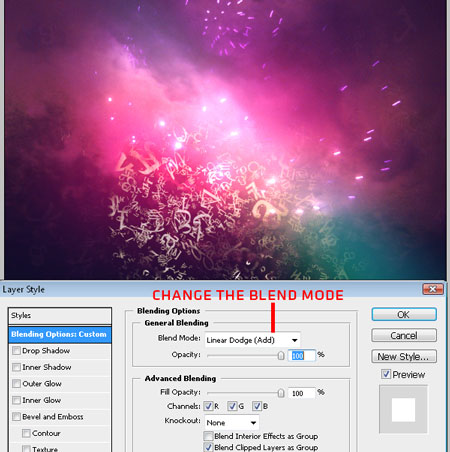
Шаг 15. Создайте новый слой, залейте чёрным цветом, в меню Фильтр\Рендеринг\Блик (Filter\Render\ Lens Flare), Яркость (Brightness) 89%, тип объектива 35 мм.
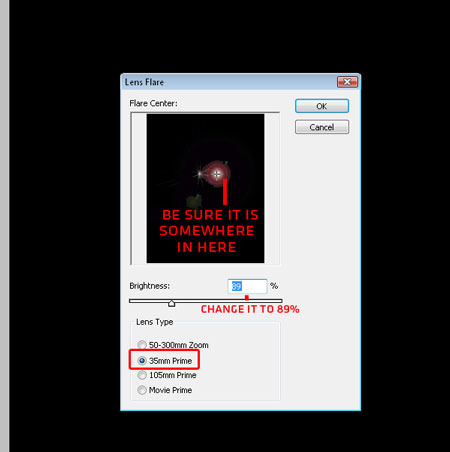
Шаг 16. Поменяйте режим наложения (Blend Mode) для слоя на «Осветление» (Screen), вы можете повернуть слой (CTRL+Т), чтобы получить результат, как показано ниже
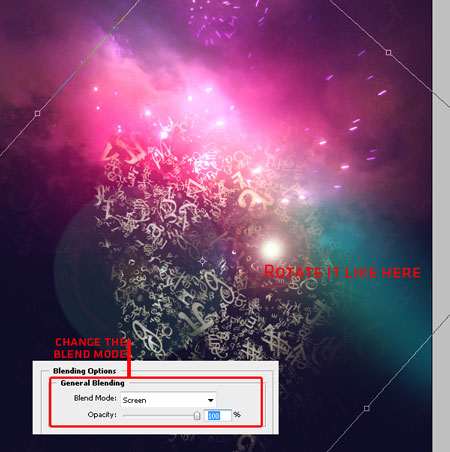
Финальное изображение

Автор надеется, что вы узнали что-то новое для себя и весело провели время.
Желаю Удачи!
|