В этом уроке я покажу вам, как создать этот простой светящийся узор в
Photoshop. Этот эффект выглядит круто, но при этом его очень легко
делать, что очень удобно для начинающих.
Вот что у нас получится.

Вам понадобятся вот эти кисти цветков (выберите любую из списка).
И эти кисти облаков.
Хорошо, давайте начнем.
Шаг 1. Создайте новый документ размером 600px * 600px,
залейте фон черным цветом. Создайте новый слой, назовите его «облако».
Понизьте opacity (непрозрачность) до 40%, используя кисть  облака, которую вы только что загрузили, сделайте облака на слое. облака, которую вы только что загрузили, сделайте облака на слое.
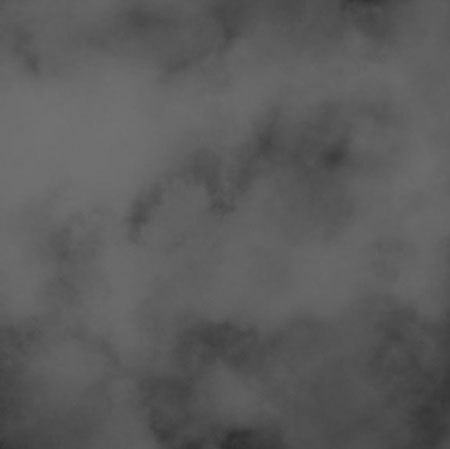
Создайте новый слой «фон света», большой мягкой белой кистью  щелкните, где показано. щелкните, где показано.
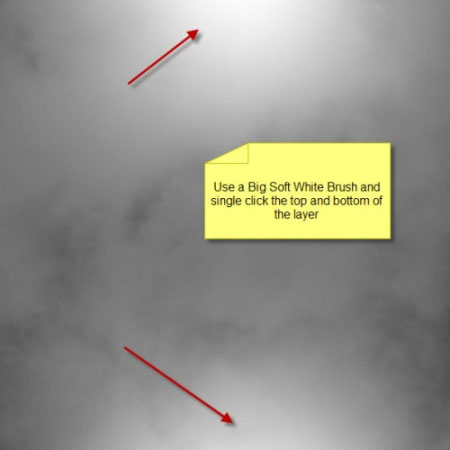
Как вы можете видеть, при этом вы создали, хороший фон для работы.
Шаг 2. Создайте новый слой, используя кисть  , которую вы загрузили, сделайте узор. , которую вы загрузили, сделайте узор.

Установите следующие параметры смешивания
Drop Shadow (тень):
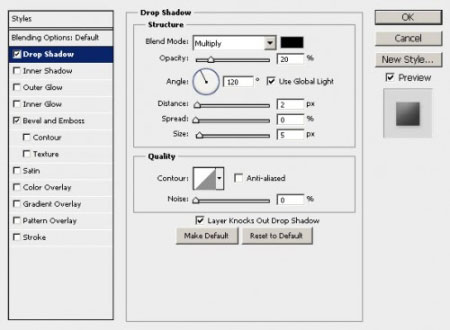
Bevel and Emboss (тиснение/скос):
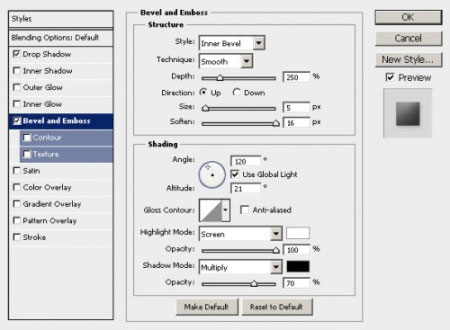
Мы создали свет и тень
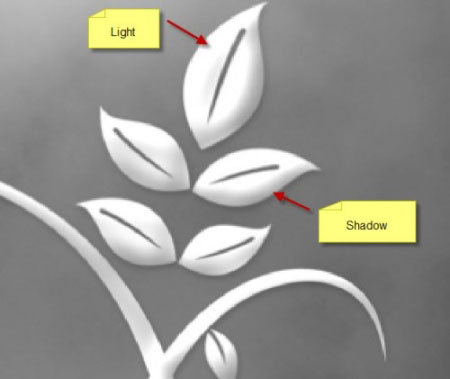
Шаг 3. Теперь мы можем добавить эффект свечения. Для этого просто дублируем слой с цветком и применяем к нему фильтр Gaussian Blur (размытие по гауссу) (размытый слой должен находится под слоем с не размытым цветком прим. Переводчика).
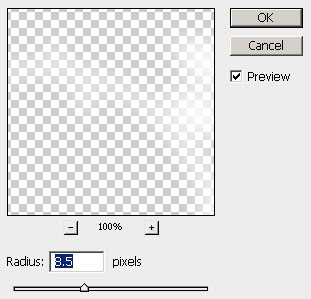
Вы увидите свет вокруг цветка.
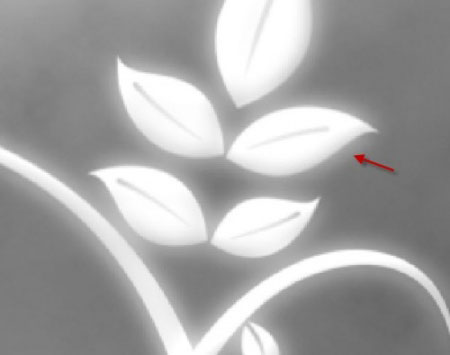
Шаг 4. Теперь давайте добавим цвета к изображению. Я применил Color Balance (баланс цвета). Лично я считаю, что это самый быстрый и простой способ добавить цвет изображению.
Я решил сделать его золотым (настройки показаны ниже)
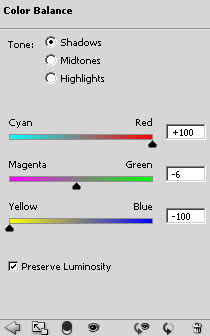
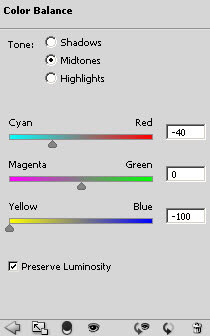
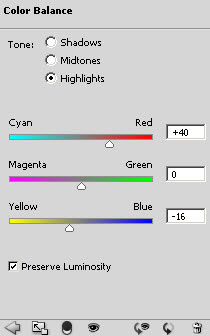
У вас должно получиться так:

Пожалуйста, обратите внимание, что нет необходимости использовать те же цвета, вы можете поэкспериментировать.
Шаг 5. Теперь давайте сгладим изображение (сделайте
копии слоев цветка, прежде чем вы так сделаете). Дублируйте
второстепенный слой и примените к нему следующий фильтр Smart Sharpen (умная резкость)
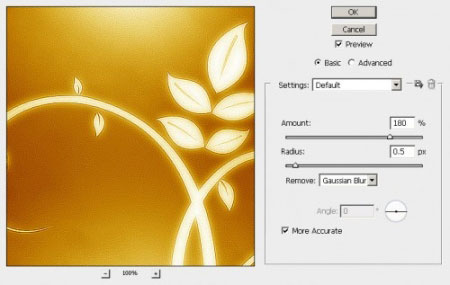
Теперь вы можете увидеть, что изображение стало более «хрустящим» и детальным.

Теперь создайте новый слой поверх всех предыдущих, возьмите кисть  около 90% hardness (твердости), нажмите F5 и примените следующие настройки. около 90% hardness (твердости), нажмите F5 и примените следующие настройки.
Shape Dynamics (динамика формы)
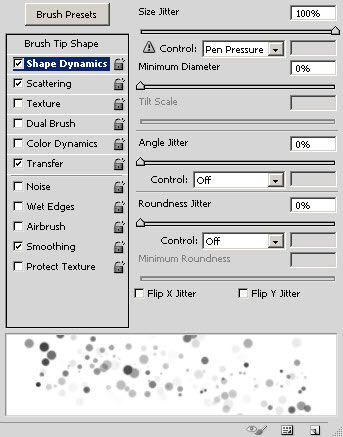
Scattering (рассеивание)
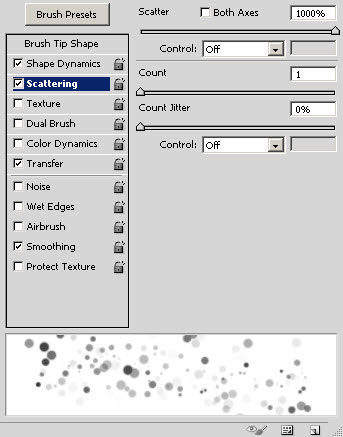
Transfer (Other Dynamics) (трансформировать, другая динамика)
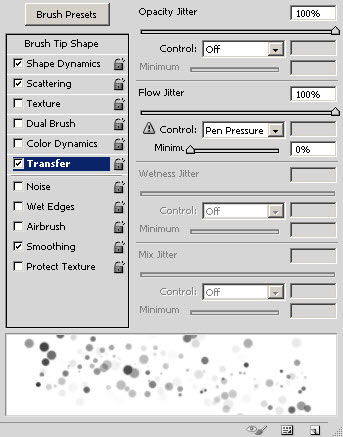
Отметьте Airbrush (распылитель) и Smoothing сглаживание
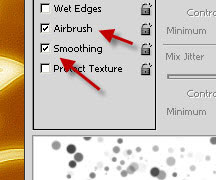
Рисуем кистью такие круги

Шаг 6. Дублируем слой и применяем к нему фильтр Smart Sharpen (умная резкость).
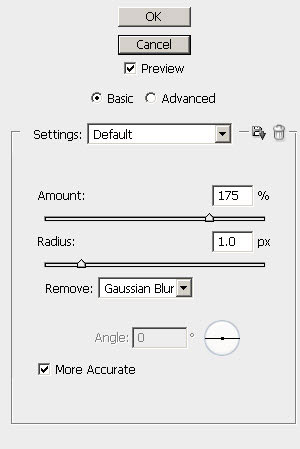
Понизьте opacity (непрозрачность) до 80%, и вы увидите подчеркнутые края вокруг кругов

Примечание: лично я для создания краев предпочитаю использовать фильтр Smart Sharpen вместо Stroke (обводка). На мой взгляд, результат получается более четким и красивым.
Создайте новый слой и назовите его «гвоздь программы», установите режим наложения на soft light (мягкий свет) и мягкой белой кистью сделайте несколько кликов.

Наконец добавьте слой регулирования уровней на самый верх, со
следующими параметрами (это изменит контраст и добавит больше глубины).
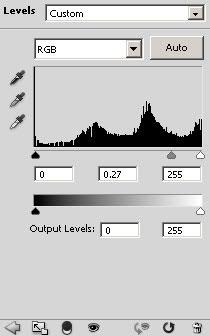
Добавьте маску слоя на слой регулирования уровней
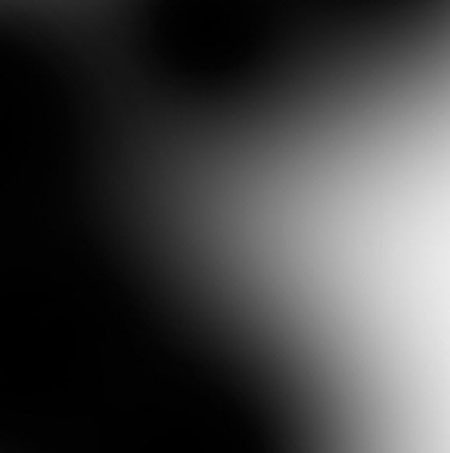
У вас будет такой эффект

|