В этом уроке я покажу вам процесс, который я использовал для
разработки этого действительно классного, абстрактного стиля заголовка
для сайта.
Лично я вижу тенденцию к увеличению внимания к заголовкам для сайта/блога.
Во время урока мы будем практиковать использование Инструмента Перо
(Pen Tool), различных вариантов регулирования изображения (adjustment),
инструмента свободного трансформирования (free transformation), стилей
наложения слоя (blending styles) и фильтры (filter). Надеюсь, вы
будете наслаждаться уроком!
Вот предварительный просмотр моих окончательных результатов:
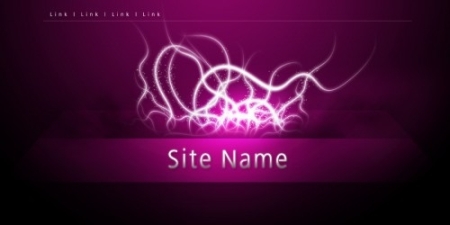
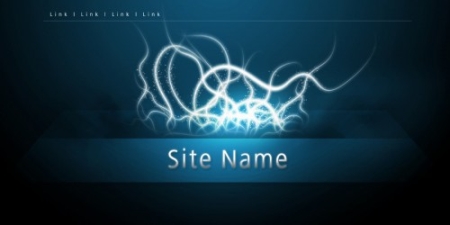
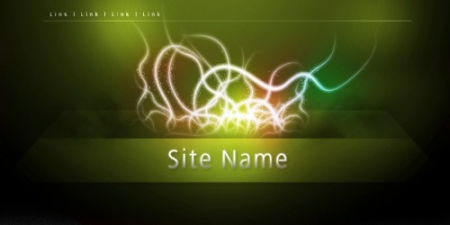
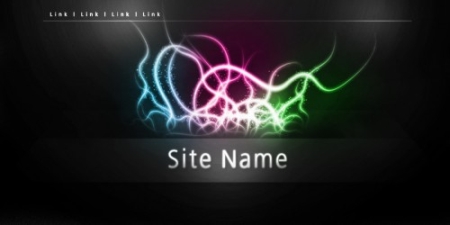
Итак, начнем!
Шаг 1. Создайте документ размером 1200 x 600
пикселов (Обратите внимание, что вы можете задать любой размер,
который вы считаете подходящим для дизайна вашего сайта, этот размер
может быть использован только для практической цели). Заполните фоновым
цветом с черным.
Создайте новый слой Заливка Радиальным Градиентом и используйте Градиент  (Gradient Tool) (G), выберите опцию Радиальная заливка (Radial Fill), и заполните вновь созданный слой, как показано ниже: (Вы можете использовать любой цвет, который хотите). (Gradient Tool) (G), выберите опцию Радиальная заливка (Radial Fill), и заполните вновь созданный слой, как показано ниже: (Вы можете использовать любой цвет, который хотите).
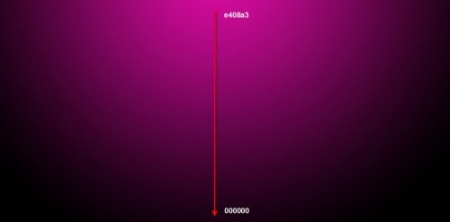
Затем создайте новый слой и назовите Заливка Угловым градиентом выше слоя Заливка Радиальным Градиентом, установите режим наложения перекрытие (overlay)
Используйте инструмент Прямоугольная область  (M) (Rectangular Marquee Tool), чтобы выбрать центральную часть слоя, снова использовать Градиент ( (M) (Rectangular Marquee Tool), чтобы выбрать центральную часть слоя, снова использовать Градиент ( Gradient Tool) (Установить цвет переднего плана белый, с прозрачным фоном), на этот раз мы выбираем опцию Угловой градиент (Angle Gradient), заполните выделение как показано ниже: Gradient Tool) (Установить цвет переднего плана белый, с прозрачным фоном), на этот раз мы выбираем опцию Угловой градиент (Angle Gradient), заполните выделение как показано ниже:

Шаг 2. Копируйте слой Заливка Радиальным Градиентом один раз и выберите режим наложения (blending option) дублированного слоя Перекрытие (Overlay), перейдите к Правка> Трансформация> Повернуть (Edit > Transform > Flip Horizontal) по горизонтали и поверните слой горизонтально. Слейте два слоя вместе. Установите режим наложения (blending option) Перекрытие (overlay) после слияния.
Примените Стиль слоя - Тень (Drop Shadow) к слою слияния, как показано ниже:
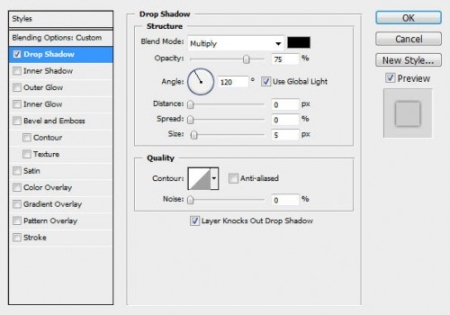
Затем уменьшите непрозрачность для слоя Заливка Радиальным Градиентом до 60% и у вас будет следующий эффект:
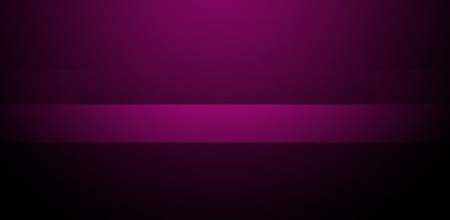
Затем создайте новый слой между предыдущими двумя слоями, назовите его Освещение центра. Выберите большую мягкую круглую кисть  (600px в моем случае), выберите цвет переднего плана белый, и нарисуйте одну точку в центре слоя: (600px в моем случае), выберите цвет переднего плана белый, и нарисуйте одну точку в центре слоя:

Установите режим наложения Перекрытие (Overlay) и вы получите следующий эффект:
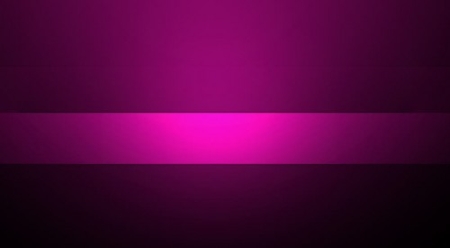
Шаг 3. Я решил добавить этому изображению немного глубины и немного трехмерности. Итак, выберите слой Заливка угловым градиентом, нажмите Ctrl + T и используйте Свободную трансформацию (free transformation), выберите Перспективу (perspective) и преобразуйте слой, как показано ниже: (уменьшите ширину для верхней границы рамки)
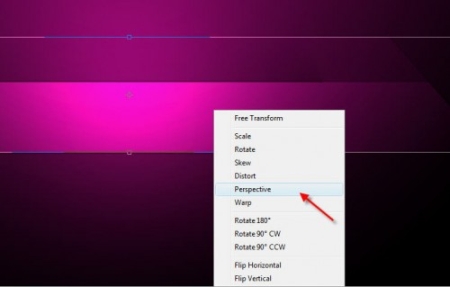
Вот результат после перспективе слоя:
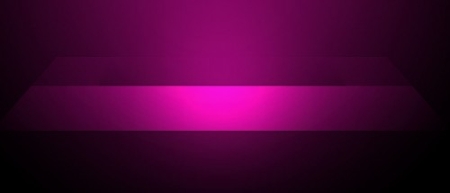
Шаг 4. Создайте новый слой Сверкающая линия, используйте инструмент Перо  (Pen Tool), чтобы создать работу, как показано ниже: (Pen Tool), чтобы создать работу, как показано ниже:

Затем щелкните правой кнопкой мыши и выберите Обводка контура (Stroke Path) и выберите Кисть  (brush) (перед этим выберите мягкую круглую кисть маленького диаметра). Убедитесь, что у вас включена опция Имитировать нажим. (brush) (перед этим выберите мягкую круглую кисть маленького диаметра). Убедитесь, что у вас включена опция Имитировать нажим.
Вот как должно выглядеть сейчас:

Шаг 5. Дублируйте слой Сверкающая линия несколько раз, используйте функцию Свободная трансформация (Free Transformation), чтобы вращать, искажать, изменять размеры дублированного слоя и смешивать линии вместе:

Слейте эти дублированные слои вместе и дублируйте получившийся слой несколько раз, снова используйте Свободную трансформацию (free transformation), чтобы добавить еще несколько линий на изображении:

Дублируйте слитый слой, примените к нему фильтр Размытие по Гауссу (Gaussian Blur) радиус размытия 4 пикс.
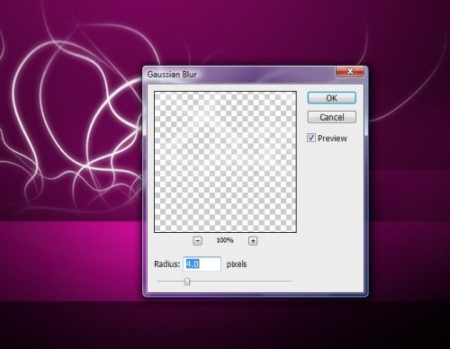
Сейчас ваш рисунок должен выглядеть так:

Шаг 6. Создайте новый слой, назовите Сияющая точка, загрузите выделение для слоя Сверкающая линия, затем нажмите правой кнопкой и выберите пункт Образовать рабочий контур (Make Work Path):
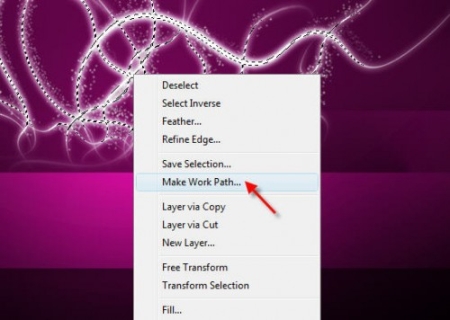
Выберите допуск для рабочего контура (work path)
0.5 пикс. Теперь выберите мягкую круглую кисть радиусом 3 пикселя со
следующими динамическими параметрами настройки кисти:
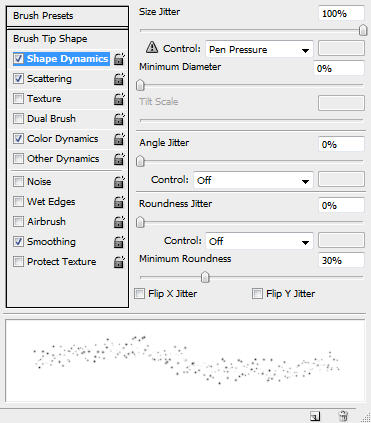
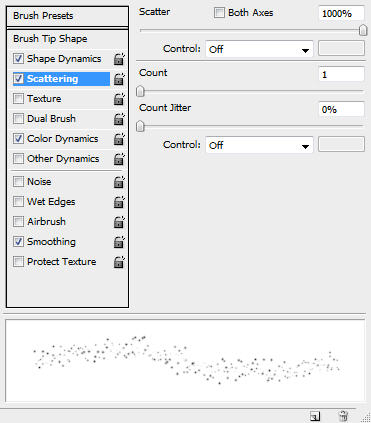
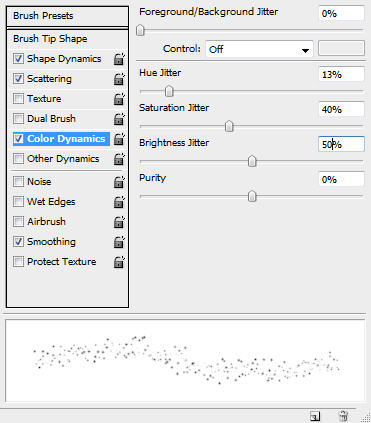
Также убедитесь, что стоит галочка Сглаживание (Smoothing).
На слое Сияющая точка, сделайте обводку контура этой кистью, и вы увидите следующий эффект:

Шаг 7. Теперь мы можем добавить немного облака/дыма у
основания этих линий. Чтобы сделать это, мы просто создаем новый слой и
используем Инструмент Лассо  (Lasso Tool) с растушёвкой 40 пикселей, чтобы выбрать нижнюю часть этих ярких линий, и используйте Фильтр > Рендеринг > Облака, создайте облако (выберите цвет переднего плана белый, заднего - черный) (Lasso Tool) с растушёвкой 40 пикселей, чтобы выбрать нижнюю часть этих ярких линий, и используйте Фильтр > Рендеринг > Облака, создайте облако (выберите цвет переднего плана белый, заднего - черный)

Вы можете заметить, что я также использую фильтр Блик (Filter >
Render > Lens Flare ) со следующими параметрами настройки, чтобы
выдвинуть на первый план часть центра облака:
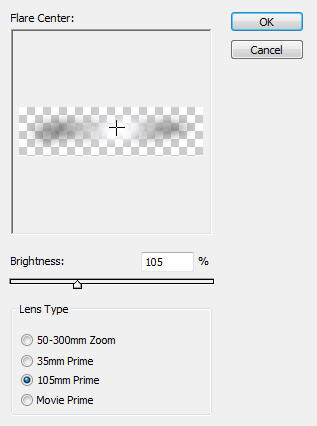
Выберите Режим наложения (blending option) Перекрытие (overlay) и вы получите такой эффект:

Наконец, мы помещаем имя сайта и навигацию на изображении:
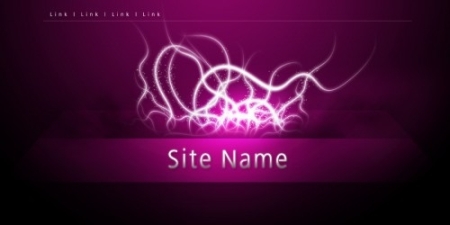
Вот мы и подошли к завершению урока! Конечно, вы можете не
останавливаться на достигнутом, добавляя некоторые другие эффекты,
фильтры изменить цвет и т.д.
Вот мое заключительное изображение для этой обучающей программы:
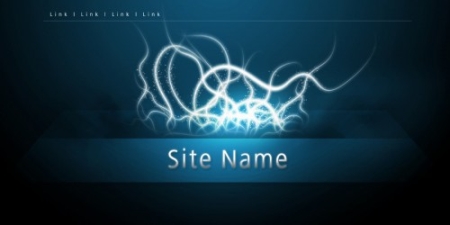
Альтернативные версии:
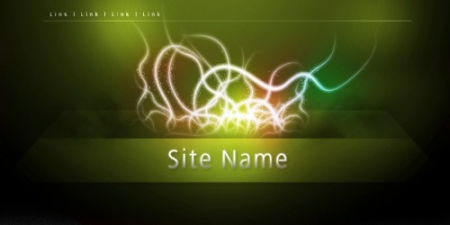
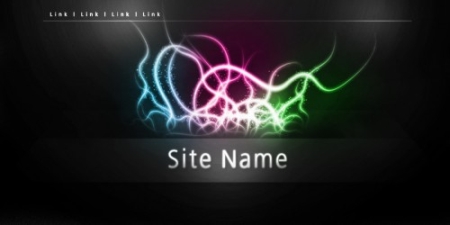
Надеюсь, что вам понравился урок!
|