В этом интересном и полезном уроке мы будем с «нуля» создавать макет для делового сайта.
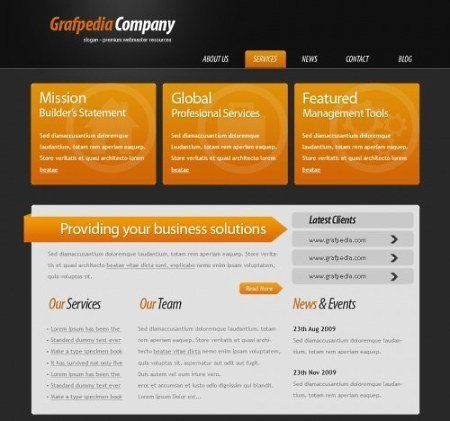
Шаг 1. Создайте новый документ размером 960x900 пикселов, и заполните его цветом с показателем: #292929
Активизируйте инструмент Rectangle Tool  (Прямоугольник) и создайте на новом слое прямоугольник в верхней части фона с цветовым показателем: #111111 (Прямоугольник) и создайте на новом слое прямоугольник в верхней части фона с цветовым показателем: #111111
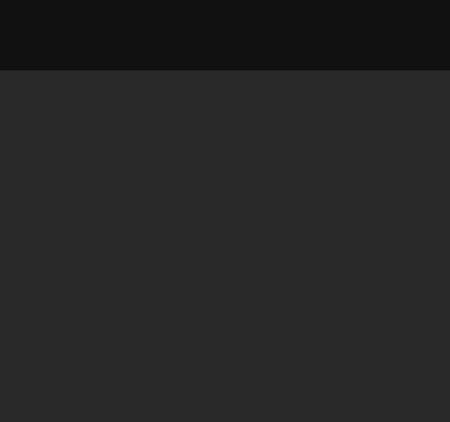
Шаг 2. Активизируйте инструмент Line Tool  (Линия) и создайте две линии. Толщина линии составляет 1 пиксел. (Линия) и создайте две линии. Толщина линии составляет 1 пиксел.
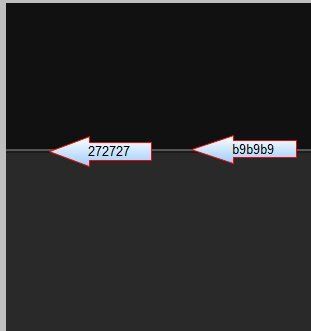
Шаг 3. Создайте новый слой комбинацией клавиш <CTRL+SHIFT+ALT+N>, и при помощи инструмента Brush Tool  (Кисть) размером 300 пикселов создайте небольшое белое свечение в верхней части макета. (Кисть) размером 300 пикселов создайте небольшое белое свечение в верхней части макета.
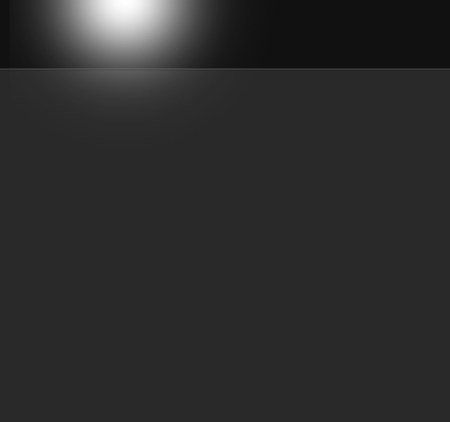
Шаг 4. Измените режим наложения для отпечатка кисти на Soft Light (Мягкий свет).
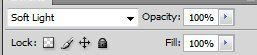
Шаг 5. Активизируйте инструмент Rounded Rectangle Tool  (Прямоугольник со скругленными углами) и на основной части макета создайте три прямоугольные формы. Для удобства, можно эти формы создать на отдельных слоях. (Прямоугольник со скругленными углами) и на основной части макета создайте три прямоугольные формы. Для удобства, можно эти формы создать на отдельных слоях.

Шаг 6. Для всех этих прямоугольных форм добавьте следующие стили слоя:
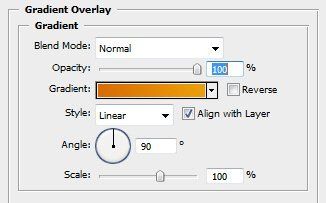

Шаг 7. Вот, что у Вас получится:
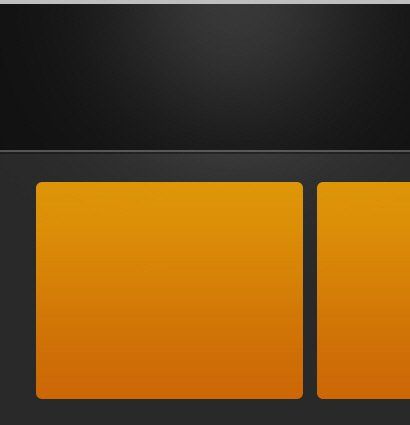
Шаг 8. Под этими тремя прямоугольными формами создайте еще одну прямоугольную форму при помощи инструмента Rounded Rectangle Tool  (Прямоугольник со скругленными углами) с цветом #e1e1e1 (Прямоугольник со скругленными углами) с цветом #e1e1e1
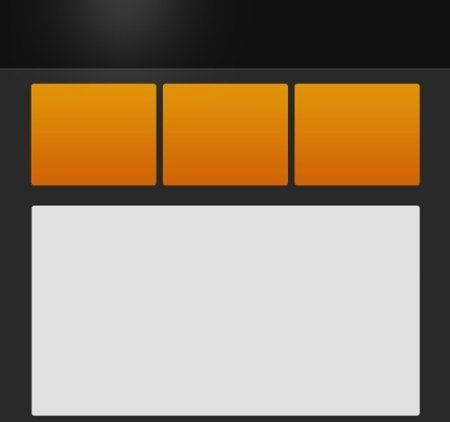
Шаг 9. По левой стороне от серого прямоугольника создайте фигуру при помощи инструмента Pen Tool  (Перо), как показано на рисунке: (Перо), как показано на рисунке:
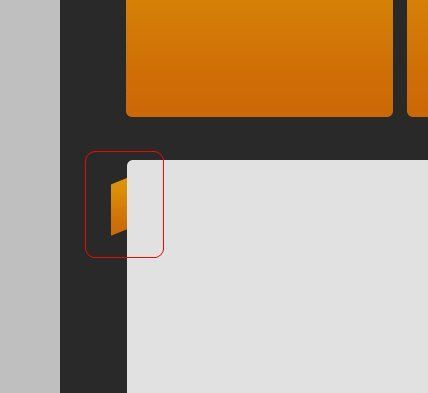
Шаг 10. При помощи инструмента Rectangle Tool  (Прямоугольник) создайте новую фигуру, и расположите ее, как по казано на рисунке: (Прямоугольник) создайте новую фигуру, и расположите ее, как по казано на рисунке:
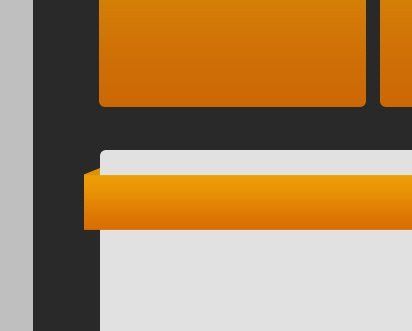
Шаг 11. Активизируйте инструмент Custom Shape Tool  (Произвольная форма) и выберите в панели с фигурами изображение стрелки: (Произвольная форма) и выберите в панели с фигурами изображение стрелки:
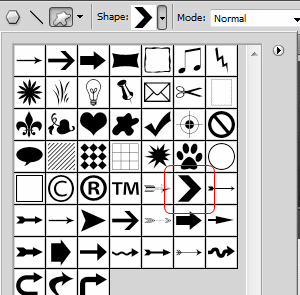
Шаг 12. Поместите фигуру со стрелкой с правой стороны прямоугольника, созданного в шаге 10. Заполните стрелку цветом, с показателем: #e1e1e1
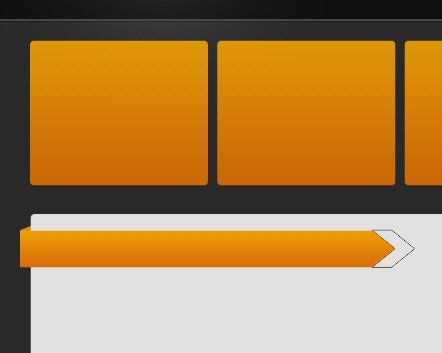
Шаг 13. Создайте еще несколько прямоугольных форм с цветом, с показателем: #cacaca при помощи инструмента Rounded Rectangle Tool  (Прямоугольник со скругленными углами), и расположите ее на прямоугольной форме серого цвета. (Прямоугольник со скругленными углами), и расположите ее на прямоугольной форме серого цвета.
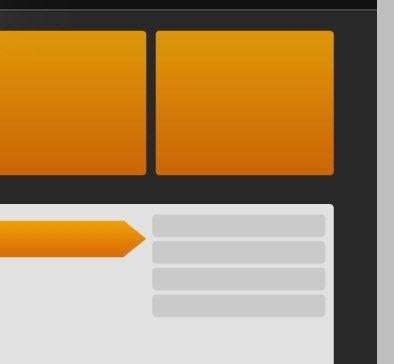
Шаг 14. Для продолжения урока воспользуйтесь иконками.
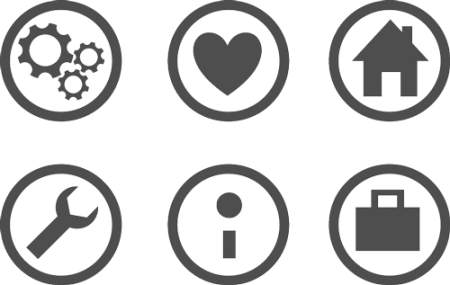
Шаг 15. Откройте файл с иконками, и при помощи инструмента Rectangular Marquee Tool  (Прямоугольная область выделения) выделите необходимую иконку. (Прямоугольная область выделения) выделите необходимую иконку.

Шаг 16. Обратите внимание на палитру layer (Слои) – В ней должен быть слой с иконками.
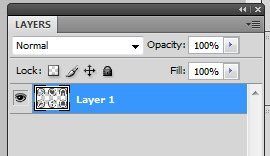
Шаг 17. После того, как выделена необходимая иконка, Вы можете вырезать ее на новый слой – для этого нажмите комбинацию клавиш < CTRL+J>
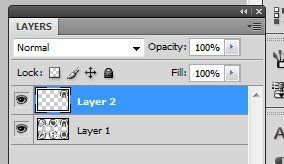
Шаг 18. Подобным образом перенесите необходимые иконки на макет сайта, как показано на рисунке:
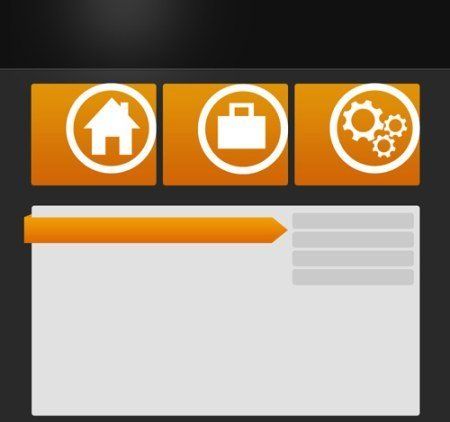
Шаг 19. Измените opacity (непрозрачность) для слоев с иконками на 10%, как на рисунке:
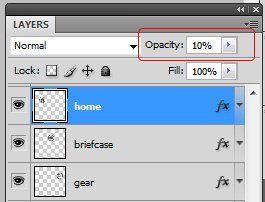
Шаг 20. Вот что у Вас должно получиться:
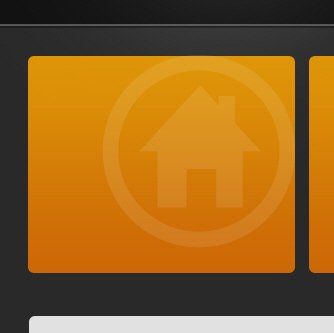
Шаг 21. Активизируйте инструмент Horizontal Type Tool  (Горизонтальный текст) и добавьте необходимый текст. (Горизонтальный текст) и добавьте необходимый текст.
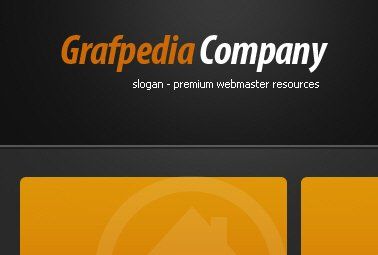
Шаг 22. Для написания слогана используйте шрифт Tahoma со следующими настройками:
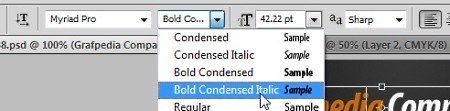
Шаг 23. Для написания текста для меню используйте другой шрифт. Название шрифта и его настройки представлены на рисунке:

Шаг 24. Вот, как макет теперь выглядит:
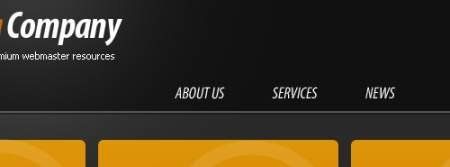
Шаг 25. Используя похожие шрифты, добавьте еще текста к макету:
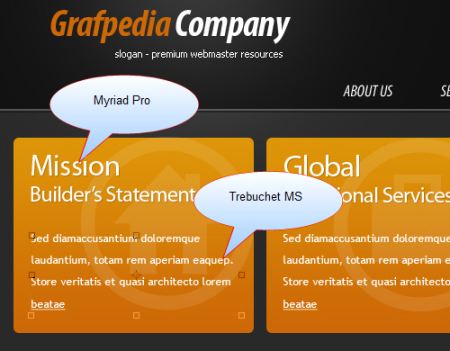
Шаг 26. Таким будет макет после всех проведенных манипуляций:
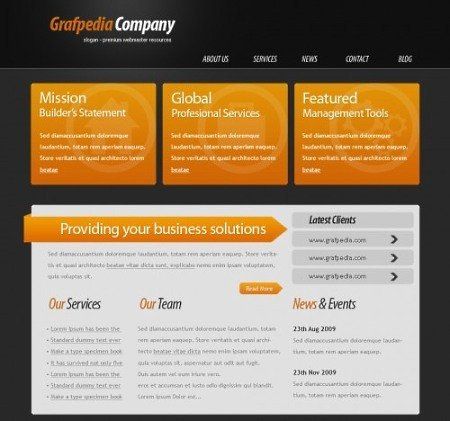
Шаг 27. В верхней части макета добавьте оранжевую прямоугольную кнопку в режиме слой - фигуры при помощи инструмента Rectangle  Tool (Прямоугольник): Tool (Прямоугольник):
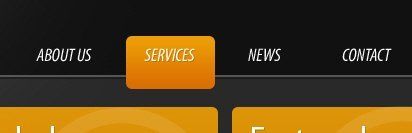
Шаг 28. Растрируйте слой с только что нарисованной кнопкой:
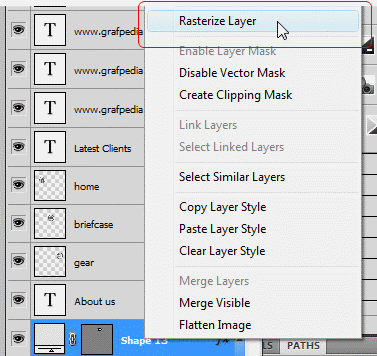
Шаг 29. При помощи инструмента Rectangular Marquee Tool  (Прямоугольная область выделения) выделите нижнюю часть оранжевой прямоугольной кнопки из шага 27: (Прямоугольная область выделения) выделите нижнюю часть оранжевой прямоугольной кнопки из шага 27:
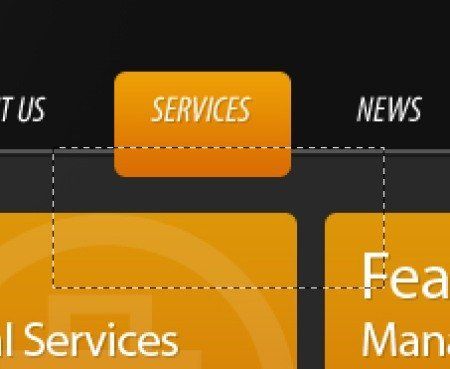
Шаг 30. Нажмите клавишу < Delete> для того, чтобы удалить нижнюю часть кнопки. Это придаст кнопке «деловой» и законченный вид.
А это – конечный результат:
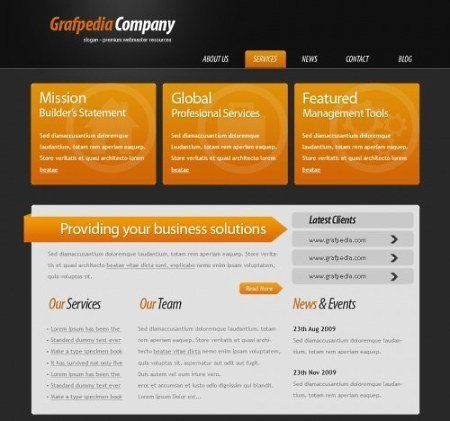
|