Шаг 1. Создайте новый документ 102*50 пикселей. Фон залейте цветом #838383. Выберите инструмент Rounded tool  (Прямоугольник со скругленными краями). Установите следующие настройки: (Прямоугольник со скругленными краями). Установите следующие настройки:

Измените фоновый цвет на #111111 . Начертите прямоугольник так, чтобы он вписался в размер холста.
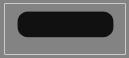
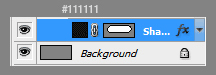
Шаг 2. Щелкните дважды на слое с прямоугольником и примените следующие стили слоя:
Drop shadow (тень):
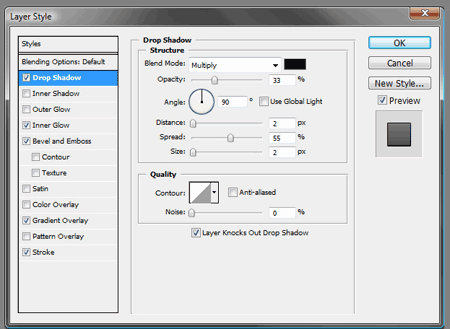
Inner glow (внутреннее свечение)

Bevel and Emboss (тиснение/скос)

Gradient overlay (Наложение градиента)

Stroke (обводка)
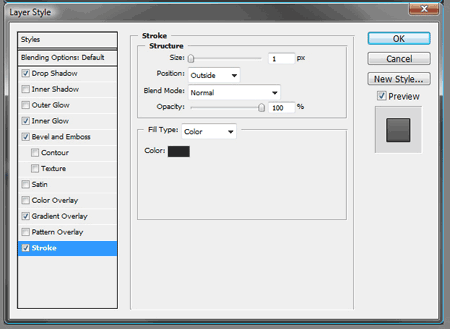
Результат:

Шаг 3. Выберите инструмент Pencil (карандаш) с размером 2 пикселя. Измените основной цвет на #eee1cd. Сделайте горизонтальную линию поперек вашего прямоугольника.
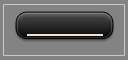
Примените следующие стили слоя:
Inner shadow (внутренняя тень)
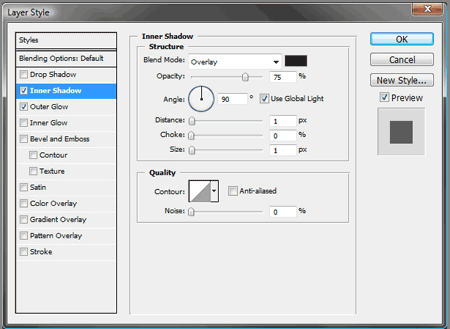
Outer glow (внешнее свечение)

Результат:

Шаг 4. Убедитесь, что слой с линией все еще активен. Выполните команду Layer > Layer Mask> Reveal All (Слои > Слой-маска > Показать все). Выберите инструмент Gradient  (Градиент) и установите следующие настройки: (Градиент) и установите следующие настройки:

Примените градиент как показано на рисунке:

Ваш результат:

Шаг 5. Выберите инструмент Pen  (Перо) и создайте форму, как показано на рисунке. (Перо) и создайте форму, как показано на рисунке.
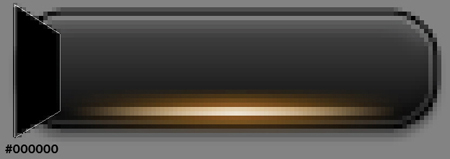
Выполните команду Filter> Blur >Gauassian blur (Фильтры > Размытие > Размытие по Гауссу) с радиусом 0.6 пикселя.
Шаг 6. Активируйте слой с прямоугольником.

Выделите содержимое этого слоя. Для чего зажмите CTRL и щелкните на символе маски.
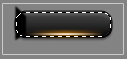
Инвертируйте выделение (SHIFT + CTRL + I). Вернитесь на слой с фигурой, которую вы рисовали пером. Удалите выделение. Уберите выделение (CTRL + D).
Ваш результат:

Шаг 7. Дублируйте слой и расположите его симметрично.

Шаг 8. Сделайте активным слой с прямоугольником и
выделите его содержимое. Создайте новый слой над слоем с прямоугольником
и выполните команду Edit > Stroke (Редактировать > Выполнить обводку). Настройки показаны на рисунке.
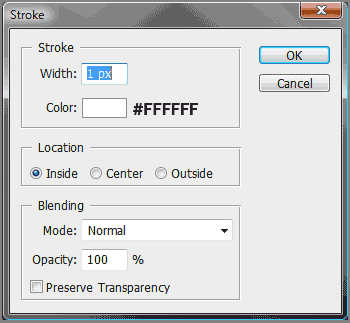
Уберите выделение. Выполните команду "Layer> Layer Mask> Reveal
All” (Слои > Слой-маска > Показать все). Выберите инструмент
"Gradient” (Градиент). Создайте градиент как показано на рисунке.

Ваш результат (после уменьшения непрозрачности (Opacity) до 75%):

Шаг 9. Теперь создайте текст. Определитесь, что вы хотите написать. Цвет текста - #e7e7e7. Слово site на рисунке залито белым цветом.

Примените к слою следующие стили:
Gradient overlay (наложение градиента)
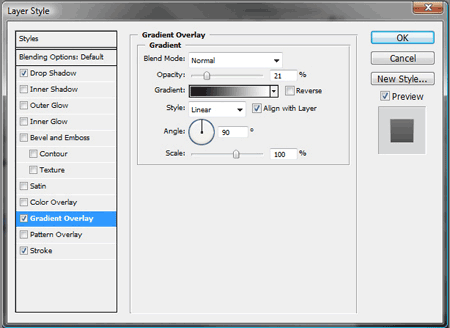
Stroke (обводка)

Результат:
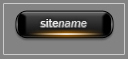
|