Из этого фотошоп урока вы узнаете, как можно избавиться от синей дымки на фотографиях.
Для этого урока мы возьмем фотографию острова Мадейра:

Как видим фотографии недостает контрастности, и
присутствует некая синяя дымка, от которой мы и будем избавляться. В
этом нам помогут инструменты управления уровнями и цветовой
насыщенностью.
Для начала выберем инструмент Пипетка (Eyedropper) на панели инструментов. В параметре размер образца укажем – среднее 5х5.


Пипетка позволит нам достичь более точных результатов
В палитре слоев щелкнем на значок создания нового корректирующего слоя  и выберите пункт Уровни (Levels) …
и выберите пункт Уровни (Levels) …
Мы будем регулировать каждый из трех цветовых каналов по отдельности.
Для начала выберем красный канал:
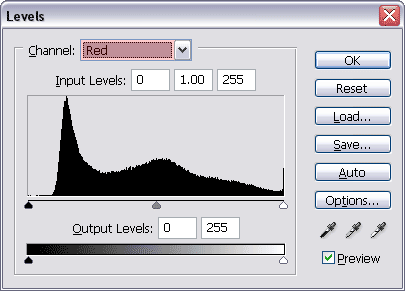
Переместим ползунок, выделенный на рисунке красным, к началу гистограммы.
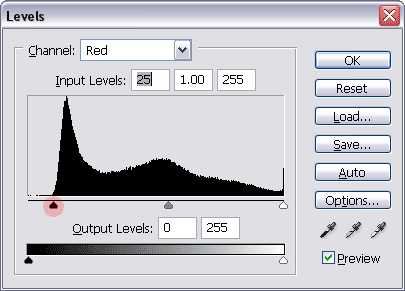
Теперь повторим те же действия с зеленым каналом…
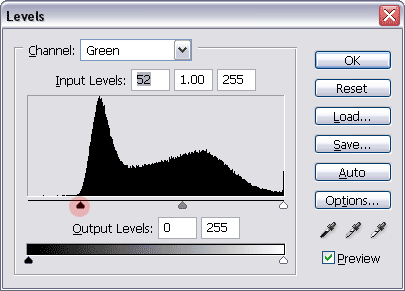
… и синим каналом:
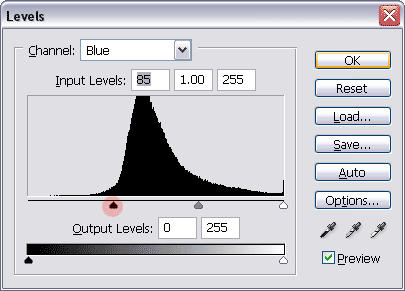
Щелкните OK, когда закончите. Теперь мы не только скорректировали цвета, но также подправили контрастность.
В общем, Вы можете регулировать ползунки по своему предпочтению, смотря, как изменяется фотография.
Теперь, пришло время поработать пипеткой, найдем на изображении область, которая имеет средний серый цвет, откройте окно настройки уровней, выберите канал RGB, в этом же окне щелкните на пиктограмму – установка точки серого, а теперь щелкните пипеткой на выбранное место на фото.
На нашей фотографии я выбрал следующее место:

Если после проделанного действия Вы не заметите
значительных изменений изображения, это будет означать, что настройка
каналов прошла удачно.
Но все же на изображении остались небольшие участки с синей дымкой, что ж, избавимся от них.
Создайте новый корректирующий слой и выберите Цветовой тон/Насыщенность
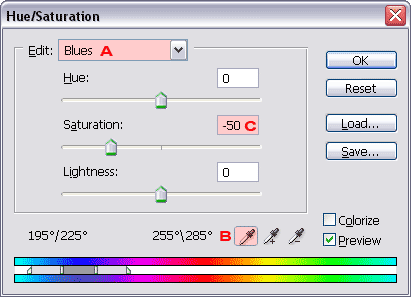
В настройках выберите – синие, и установив активным инструмент пипетка (помечено буквой (В) на рисунке) щелкните на область, имеющую синий цвет. Например вот так:

Меняем насыщенность на -50 и жмем ОК.
Дважды кликаем на значке уровней в палитре слоев…
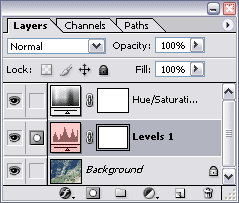
… и меняем значение зеленого канала с 52 до 64. Это изменение позволит нам повысить контрастность зеленой листвы, что улучшит вид.
После того как удовлетворитесь изображением, нажимаем ОК и смотрим финальный результат:
