В этом уроке я расскажу вам, как нарисовать бабочку на фоне цветущей весенней ветви.
Основным инструментом, который мы будем использовать, будет мягкая
круглая кисть. Практически все эффекты будут достигнуты всего лишь
изменением непрозрачности и размера кисти.
Начнем!

Шаг 1. Создаем новый документ размером 1500х1640px, разрешением 100dpi с белым фоном.
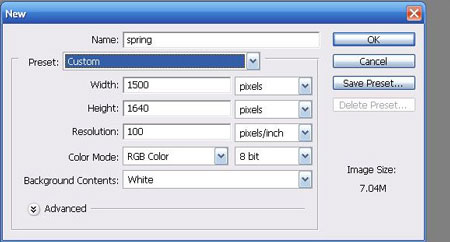
Шаг 2. Перед началом рисования создаем группу Layer - New - Group (Слой - Новый - Группа).
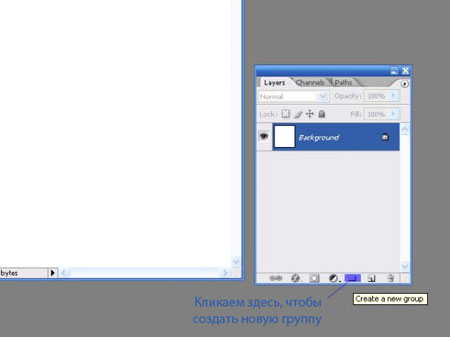
Шаг 3. Дважды кликаем по названию группы и переименовываем ее на "скетч".
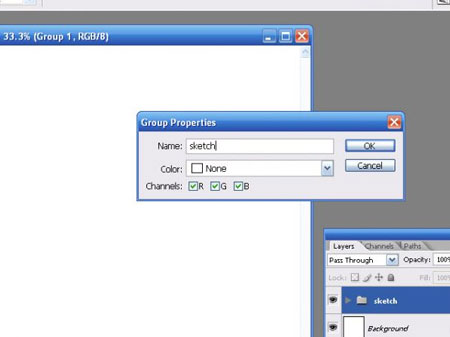
Шаг 4. Теперь в группе создаем новый слой SHIFT+CTRL+N. Выбираем цвет #0202ff. Активируем Brush Tool  (Кисть) (B) размером 7px. (Кисть) (B) размером 7px.
Hardness (Жесткость) - 0%,
Opacity (Непрозрачность) - 89%,
Flow (Нажим) - 92%.
Имейте ввиду, что на протяжении всего урока мы будем использовать разные параметры кисти.

Шаг 5. Приступим к рисованию бабочки.
1. Начинаем с простой маленькой окружности.
2. Рисуем тело.
3. Создаем новый слой для крыла, начинаем рисовать верхнюю часть крыла.
4. Далее нижняя часть.
5. Дублируем (CTRL+J) слой с крылом.
6. Затем копию отражаем по горизонтали Edit - Transform - Flip Horizontal (Редактирование - Трансформация - Отразить по горизонтали), корректируем наклон с помощью Free Transform (Свободное трансформирование) (CTRL+T).
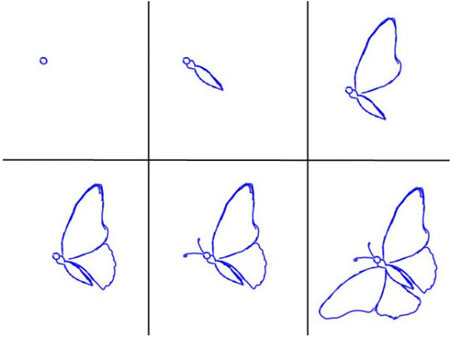
Шаг 6. Рисуем контур ветки и цветов. Не старайтесь сильно детализировать, набросок должен быть максимально простым и понятным.
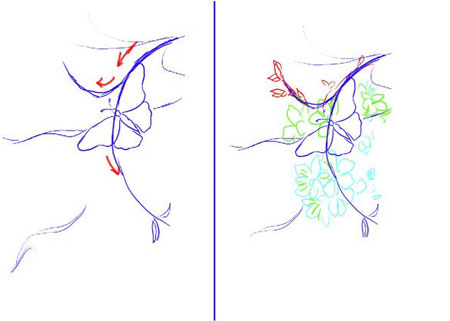
Шаг 7. Добавляем деталей крылу.

Шаг 8. С наброском мы закончили.
1. Создаем новый слой над группой "скетч".
2. Активируем Paint Bucket Tool  (Заливка) (G) и заливаем слой белым цветом. (Заливка) (G) и заливаем слой белым цветом.
3. Уменьшаем opacity (непрозрачность) до 50%.
4. Называем слой "белый".
(Чтобы переименовать слой, необходимо дважды кликнуть по его названию левой кнопкой мышки)

Шаг 9. Бабочка
1. Создаем новую группу "бабочка", затем добавляем в нее новый слой.
2. Называем слой "черный".
3. Активируем Brush Tool  (Кисть) (B) размером 3px. (Кисть) (B) размером 3px.
4. Дважды зумируем документ (CTRL++).
5. Начинаем работать над контуром бабочки.
Это может занять некоторое время. Используйте Eraser Tool  (Ластик) (E), чтобы стереть лишнее. (Ластик) (E), чтобы стереть лишнее.
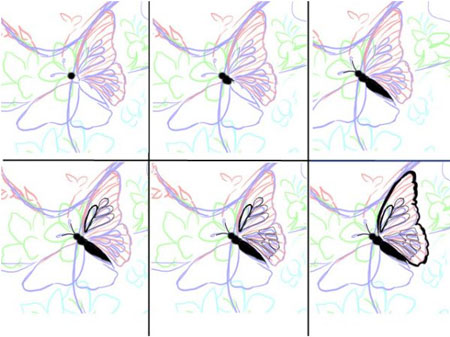
Шаг 10. Проработав первое крыло, дублируем (CTRL+J) его и отражаем по горизонтали.

Шаг 11. Заливаем фоновый слой цветом #4b4773, используя Paint Bucket Tool  (Заливка) (G). (Заливка) (G).
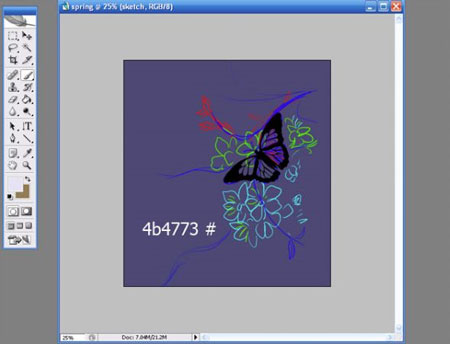
Шаг 12.
1. Создаем новый слой.
2. Берем мягкую кисть  размером 1300px цветом #e6e4f5. размером 1300px цветом #e6e4f5.
3. Кликаем один раз в верхнем левом углу.
4. Сливаем этот слой с фоновым (CTRL+E).

Шаг 13. Снова создаем новый слой и меняем цвет кисти на #100f27. Кликаем в правом нижнем углу и сливаем слои (CTRL+E).
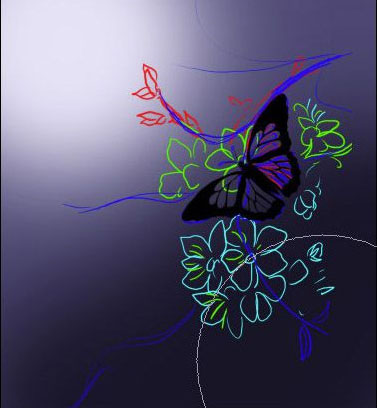
Шаг 14.
1. Из палитры кистей выбираем ту, которая изображена на скриншоте ниже.
Размер - 300px.
2. С помощью Eyedropper Tool  (Пипетка) (I) берем пробу цвета с фона. (Пипетка) (I) берем пробу цвета с фона.
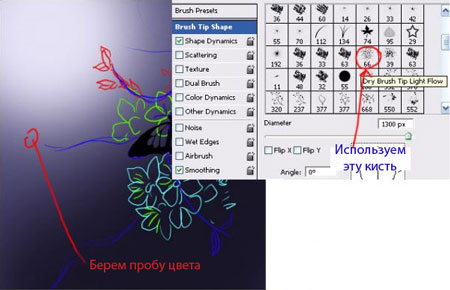
Шаг 15. На новом слое начинаем работать кистью. Затем уменьшаем opacity (непрозрачность) слоя до 90%.

Шаг 16. Сливаем этот слой с фоновым (CTRL+E). Вот как должен выглядеть ваш фон после проделанных манипуляций.
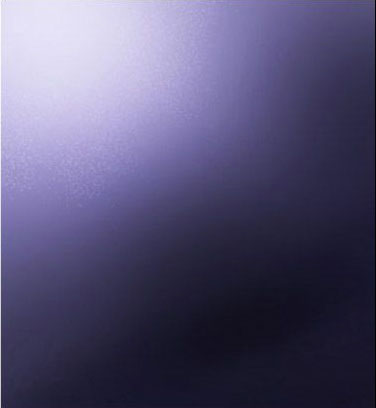
Шаг 17. Теперь приступим к раскрашиванию цветов.
Для начала создаем новую группу "цветы" между группой "бабочка" и
"скетч". После этого создаем в группе новый слой и называем его
"контур". Начинаем обводить контур цветов (убедитесь, что opacity (непрозрачность) и flow (нажим) кисти установлены на 100%).
Создаем новый слой под слоем "контур" и называем его "основа". Кистью заполняем цветы цветом #954256.
Добавляем тени и света.
1. Создаем новый слой и применяем к нему обтравочную маску (CTRL+ALT+G).
2. Выбираем цвет чуть темнее основы и начинаем рисовать тени мягкой кистью размером 5px с opacity (непрозрачность) 80%.
(Для смешивания цветов используйте очень низкий уровень непрозрачности,
например, 15%, и рисуйте между темными и светлыми зонами).
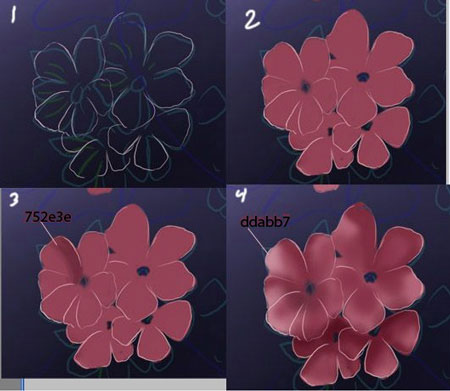
Шаг 18. Создаем новый слой "центр" и работаем над центром цветка.

Шаг 19. Продолжаем работать в группе "цветы".
1. Создаем новый слой "маленький цветок".
2. Активируем Brush Tool (Кисть) (B), размер - 10px, opacity (непрозрачность) - 98%, flow (нажим) - 98%, цвет - #d7acc0.
Начинаем рисовать маленькие цветы, используя темный оттенок для теней.

Шаг 20. Активируем Blur Tool  (Размытие) (R). (Размытие) (R).
Размер - 150%, strength (сила) - 100% и размываем маленькие цветы.
(Чтобы создать светящийся эффект, уменьшаем opacity (непрозрачность) до
20% и размер до 15px, рисуем по краю цветов, затем размываем их)
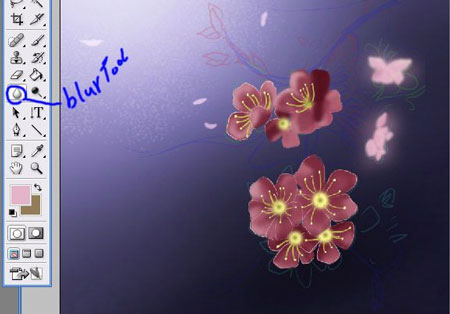
Шаг 21. Создаем больше цветов.
1. Дублируем группу с цветами и в дубликате сливаем все слои вместе.
2. Активируем Move Tool (Перемещение) (V) и перемещаем копию цветов вверх.
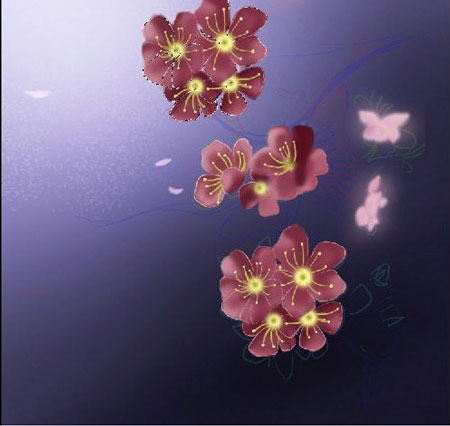
Шаг 22. Регулируем размер, положение и наклон (CTRL+T).
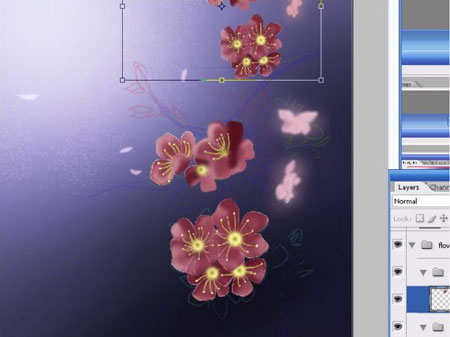
Шаг 23. Размываем новые цветы с помощью Blur Tool  (Размытие) (R). (Размытие) (R).

Шаг 24. Создаем больше копий цветов, затем скрываем группу "скетч" (для этого кликаем по глазику возле группы на панели слоев).

Шаг 25. Рисуем белые цветы.
1. Создаем новую группу "белые цветы".
2. Начинаем рисовать маленькие цветы кистью белого цвета размером 30px
Opacity (Непрозрачность) - 58%
Flow (Нажим) - 63%

Шаг 26. Активируем Blur Tool  (Размытие) (R) размером 150px, strength - 100%. Затем размываем новые цветы. (Размытие) (R) размером 150px, strength - 100%. Затем размываем новые цветы.

Шаг 27. Создаем несколько копий цветов, регулируем расположение и размер.

Шаг 28. Продолжаем работать в группе "белые цветы".
1. Начинаем рисовать ветви и листья.
(Ветви начинаем рисовать цветом #60401b, opacity (непрозрачность) кисти 100%)
2. Добавляем новый слой и создаем обтравочную маску (CTRL+ALT+G). Начинаем рисовать тени на ветвях.
Для рисования листьев используем цвет #r899e5f.
3. Копируем розовые цветы и меняем blending mode (режим наложения) на Screen (Осветление).

Шаг 29. Разукрашиваем крылья бабочки.
Переходим в группу "бабочка" и создаем новый слой под слоем с черным контуром.
Начинаем заполнять крылья цветом #f26522.

Шаг 30. Добавляем светлые тона на крылья.
Мягкая кисть размером 10px, opacity (непрозрачность) - 60%, цвет - #f2852d.
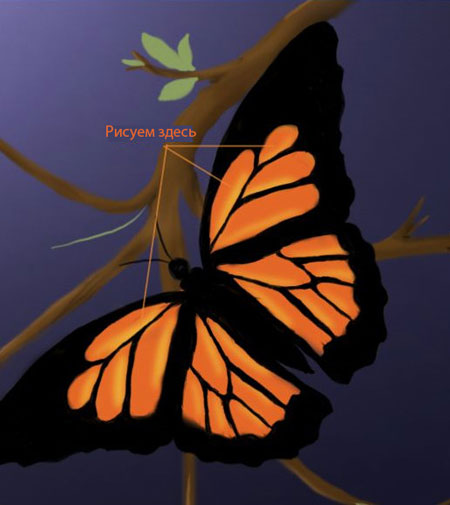
Шаг 31.
1. Создаем новый слой.
2. Берем кисть черного цвета размером 1px, opacity (непрозрачность) - 45%, flow (нажим) - 35%.
(рисуем тонкие линии, чтобы создать текстуру крыльев)
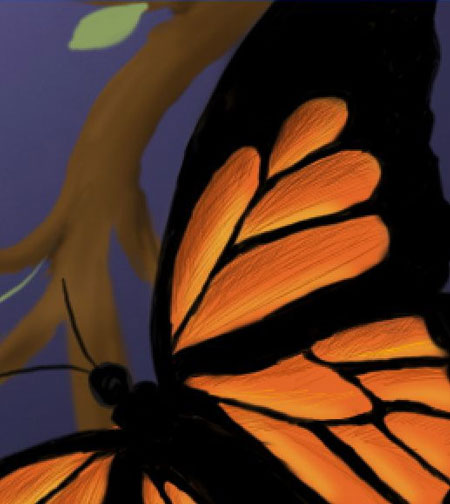
Шаг 32. Кистью с теми же параметрами создаем текстуру дерева на ветвях.

Шаг 33. Добавляем финальные штрихи.
Вернемся к группе "бабочка".
1. Активируем слой с черным контуром бабочки.
2. Добавляем новый слой, затем создаем обтравочную маску (CTRL+ALT+G).
3. Мягкой кисть размером 3px рисуем небольшие белые пятна на крыльях.

Шаг 34. Рисуем белые линии на теле бабочки, затем размазываем их с помощью Smudge Tool  (Палец) (R). (Палец) (R).

Шаг 35. В группе "бабочка" создаем новый слой и располагаем его выше всех предыдущих. Меняем blending mode (режим наложения) цвета на Color (Цветность).
Мягкой кистью  добавляем разных цветов на крылья. добавляем разных цветов на крылья.

Шаг 36. Создаем новый слой и называем его "точки". Заливаем его черным цветом.

Шаг 37. Меняем blending mode (режим наложения) на Color Dodge (Осветление основы).
Мягкой кистью белого цвета размером 3px, opacity (непрозрачность) - 100%, flow (нажим) - 100%. Начинаем хаотично ставить точки.

Шаг 38. Меняем цвет на желтый #ffff00 и добавляем больше точек.

Шаг 39. Создаем новый слой выше всех предыдущих.
Большой мягкой кистью  с opacity (непрозрачность) 50% заполняем весь слой желтым цветом #f7f733. с opacity (непрозрачность) 50% заполняем весь слой желтым цветом #f7f733.
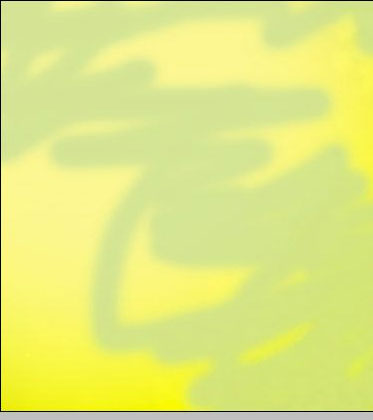
Шаг 40. Меняем blending mode (режим наложения) на Color (Цветность), уменьшаем opacity (непрозрачность) до 26%.

Шаг 41. Создаем новый слой и большой кистью цветом #f3c58a заполняем его.

Шаг 42. Меняем blending mode (режим наложения) на Overlay (Перекрытие), уменьшаем opacity (непрозрачность) до 65%.

Шаг 43. На этом все!
Вот финальный результат.

|