На этот раз мы будем рисовать мех.
В данном уроке я описываю свои наработки.
Но это не пошаговая инструкция, как обычно, а СОВЕТЫ для самостоятельной работы!
Скажу сразу – рисовать удобнее на планшете.
Форумчане, наверное, помнят мой прошлогодний опыт – рисунок Деда
Мороза. Мех на этой картинке я рисовала мышкой – рука постоянно «вяла»» )))))

Что самое главное при рисовании меха? На мой взгляд – правильный выбор кисти.
Для начала нужно определиться какой мех Вы будете рисовать.
Кисть, с помощью которой рисуется мех, должна выводить сразу несколько волосков – так быстрее и правдоподобнее получается.
Кисти я создавала, при помощи кругов и квадратов, в документе
300х300pix (можно взять файл поменьше). В этом случае кисть получается
большая. Напомню, как сохранить кисть: Правка-Определить кисть… (Edit-Define Brush Preset…)
На скриншоте представлены два вида кисти и их отпечатки.
Чем мельче детали кисти и тем больше расстояние между ними, тем легче и пушистее получается отпечаток.
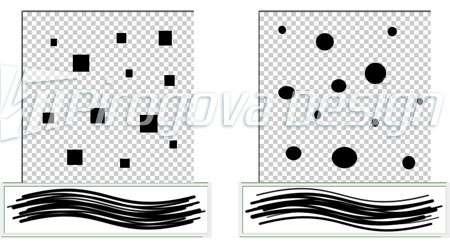
Чтобы увидеть разницу, советую создать разные кисти и посмотреть их отпечатки.
Так легче понять какие именно подойдут для Вашего рисунка.
На этом создание кисти не заканчивается.
Можно и даже нужно поиграть с разными настройками в Палитре кистей (Окно-Кисти, Window-Brushes, F5).
Во-первых: размер (Size) кисти -
толщина волосков не должна быть слишком толстой, но и уменьшать сильно
не следует, а то мех превратится в однородную массу. Всё зависит от
размера документа и размера самого объекта.
Во-вторых: интервал (Spacing) лучше поставить на минимум – волоски не бывают из кусочков.
В-третьих: советую «покрутить» кисть (изменять угол - Angle наклона), при этом обнаруживаются интересные варианты отпечатков.
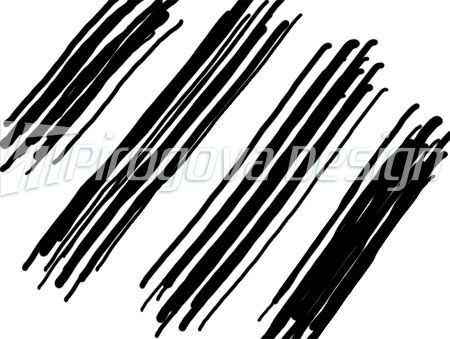
На скриншоте представлены отпечатки одной и той же кисти с разными углами поворота. В некоторых случаях это бывает важно.
Экспериментируйте!
Кроме того, я использовала непрозрачность (Opacity) в диапазоне 25-50%. Самые прозрачные значения - для темных кистей, самые заметные - для светлых.
Для создания более правдоподобного результата, при рисовании меха,
необходимо использовать несколько кистей. И чтобы каждый раз не менять
настройки (это занимает кучу времени и отбивает охоту к творчеству),
кисти с разными настройками лучше сохранить.
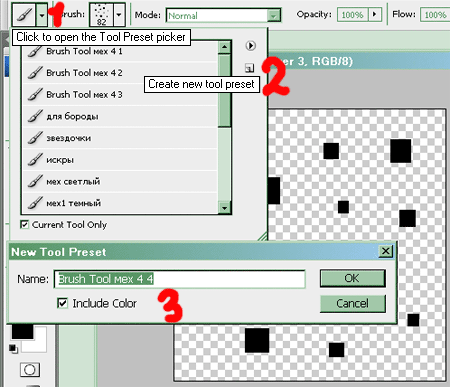
Как это сделать: сначала определиться, какие кисти Вы будете
использовать для создания меха (их цвета, прозрачность, размер…) и
сохранить каждую по отдельности, открыв вкладку Tool Preset picker (1) на панели свойств инструмента Кисть. Затем нужно нажать кнопку Create new Tool Preset (2) и для удобства поиска в списке - присвоить название (3).
Теперь, при смене кисти в процессе работы, надо только открыть вкладку
со списком сохранённых кистей и выбрать инструмент с нужными
настройками! Очень удобно!!! )))
Ну, а теперь переходим к созданию меха!

Будем создавать мех на шубке у Снегурочки.
Мех я стала рисовать в последнюю очередь, когда было готово всё остальное. Так сразу видно как смотрится меховая опушка.
Для начала мягкой кистью НЕБЕЛОГО цвета я нарисовала основу меховой опушки.
При создании основы можно снижать Непрозрачность (Opacity) кисти.

Сразу после этого я набросала рефлексы. Почему сразу ?
Потому, что так удобнее распределять мех (т.е. сразу видно какую кисть
выбрать). И чтобы в конце длительной работы не пришлось переделывать,
если к примеру, на темном фоне непонятным образом проявился светлый мех.
Слой с рефлексами я расположила на самом верху.

С чего начать рисовать? Лучше с маленьких деталей (в данном случае – шапка, рукава). Это будет и образец
(следует периодически поглядывать туда – длинна ворсинок, густота меха,
распределение цвета и т.д., чтобы разные части мехового изделия не
отличались друг от друга) и тренировка, если получиться не с первого раза – сэкономим время, потраченное на большой кусок.
Итак, я начала с шапки.
Для работы удобнее максимально увеличивать документ, но и в реальном размере необходимо периодически смотреть результат.
Я использовала три кисти: белая – непрозрачность 50% , серая - непрозрачность 30%, синяя - непрозрачность 20%.
Каждой кистью я рисовала на отдельном слое и для удобства так их и называла: светлый, серый, синий.
С одной стороны тратится время на создание слоёв и переход по слоям в
процессе рисования, но с другой – легко выполнять коррекцию и понятен
ход работы. В итоге – время только экономится. А переделывать … нет
ничего хуже!
Здесь я применила ещё одну настройку кисти (см. скриншот):
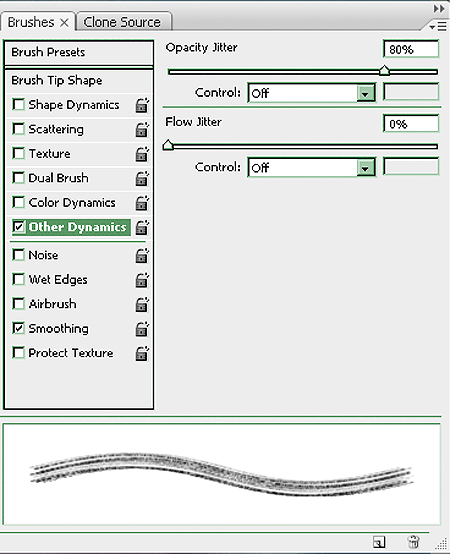
Так мех становится более пушистым… сравните.
Алгоритм рисования прост: я начинала со светлого меха, потом серый, потом синий.
Волоски должны немного выходить за границы Основы меха. При необходимости Основу можно подтереть ластиком.

Стрелками обозначено направление меховых ворсинок.
Распределение меховых ворсинок в каждом случае своё, это просто пример.

Над слоем с рефлексами я создала слой – Дополнительный мех. Здесь вносились итоговые поправки и добавления для всех частей меховой опушки.
Тень от меха шапки тоже имеет право быть )))

Шапка готова.
Теперь рисуем мех на рукавах.
При работе, масштаб увеличения документа я старалась сохранять
постоянным – так удобнее рисовать мелкие детали одинаковыми. Как я уже
говорила, при рисовании следующих меховых деталей желательно
посматривать на первый вариант, как на образец.
План работы такой же. Рисование на разных слоях, в итоге, экономит
время, но делает документ большим. Везде есть свои плюсы и минусы )))
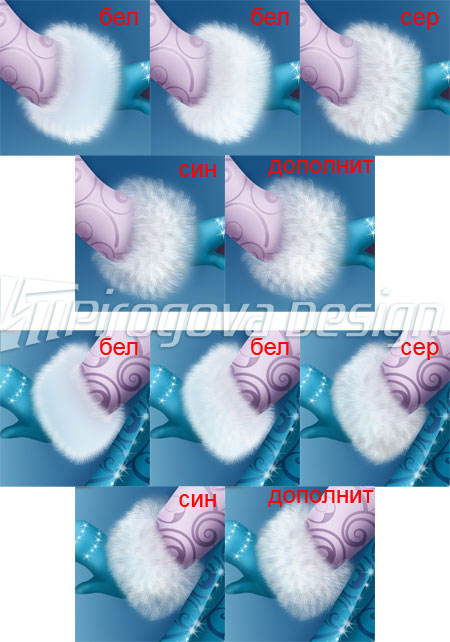
Осталось создать опушку на плечах и по краю шубки.
На шубе Снегурочки я делала застёжки. Надо помнить, что ворсинки меха залезают на такие детали.

Стрелками на скриншоте показано направление меха.
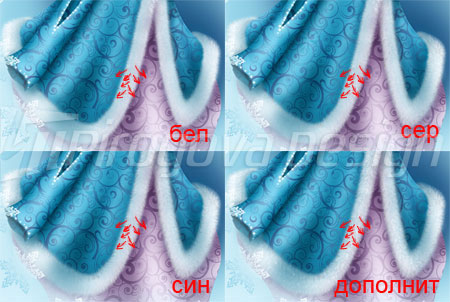
На скриншотах плохо видно разницу в процессе рисования. Поэтому я и
пишу не инструкцию, а советы для самостоятельного творчества.
Вот, что получилось у меня в итоге.
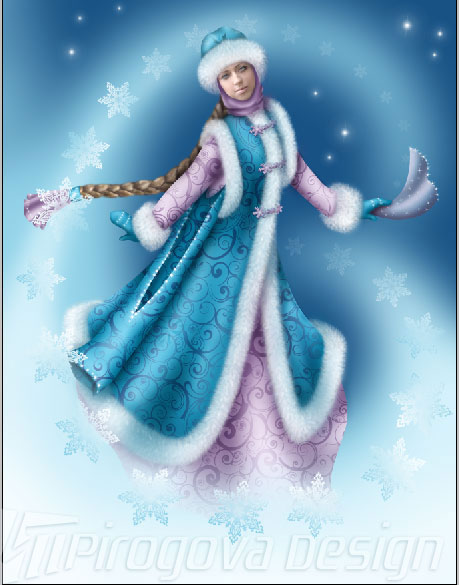
А теперь попробуем нарисовать какой-нибудь отдельный меховой предмет, ну ту же самую шапку. Только целиком меховую.
Для начала определимся с фасоном и цветом, поберём кисть.


Я использовала эти цвета. Но их может быть и намного больше, вернее их
должно быть больше. Но в рамках уроках ограничимся этим количеством.
У меня получилось 6 кистей с разной прозрачностью (темные самые незаметные).
Начнём с создания Основы шапки при помощи мягкой кисти. Для её создания можно снижать Непрозрачность (Opacity), как я уже говорила.

Затем я рисовала мех по такому же плану. Сначала определилась с направлением меха и Вперёд:
-разными цветами – на разных слоях,
-меняя непрозрачность не только кистей, но и самих слоёв,
-иногда добавляя размытые копии слоёв (их непрозрачность лучше снижать до минимума).
И ещё совет – менять цвет фона, чтобы видеть недочеты и сразу их
исправлять. Например: рисуем на белом – периодически смотрим на черном.


Помним про тени…

Как я рисовала мех на маленьких помпушках … рисовала я только одну
помпушку, а на другие просто копировала ))) и трансформировала по
необходимости.

Добавляем тень от шапки.
Я ещё немного подтянула уровни.
Вот и всё!

Очень надеюсь, что мои советы пригодятся и из-под пера компьютерных
художников нашего сайта станут появляться «меховые» шедевры! )))
С пожеланиями творческого вдохновения
|